最近社給PCが故障したため交換をしましたが、クラウド化が進みファイルバックアップの手間が減りとても楽な時代になりました。
とはいえ、インストールしていたミドルウェアは再度インストールする必要があるわけで、この手間だけは相変わらず昔から変わっていません。
そんな中、プロジェクト内でpythonのスクリプトの動作確認をする必要があったのですが、VM環境もUbuntuもインストールしていなかったので動作確認ができく、急ぎでセットアップすることに。
備忘録を兼ねてUbuntuインストール手順に加え、仕組みやフォルダ構成を記載していきます。
手順はこれだけ。
- WSLを有効化
- Ubuntuをインストール
1.WSLの有効化
WSL(Windows Subsystem for Linux)
LinuxとWindowsでは言語が異なるため、OSの核であるカーネルの呼び出し方が全く違うため、普通はWindowsでLinuxのコマンドは動きませんでした。
でも今はWindows10に通訳のような機能が存在しており、WindowsでLinuxが扱えるようになります。この通訳的な機能がWSL(Windows Subsystem for Linux)です。
スタートを右クリックし、[アプリと機能]をクリック。

[プログラムと機能]をクリック。
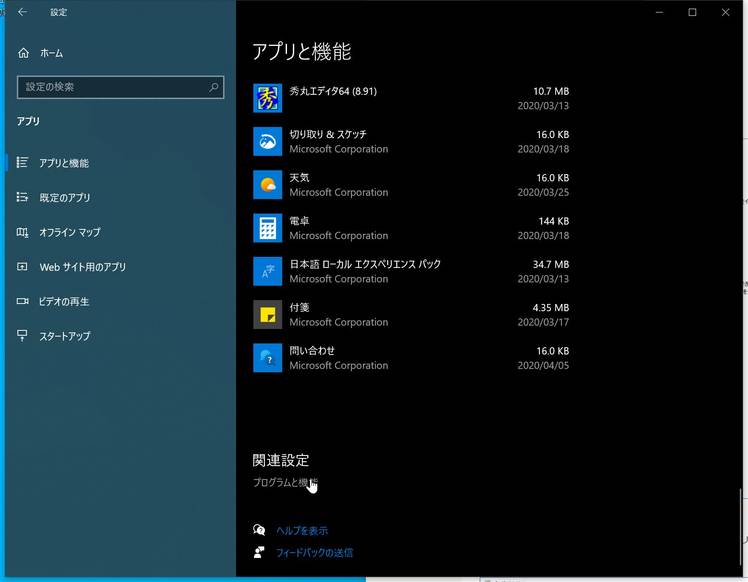
[Windowsの機能の有効化または無効化]をクリック。

再起動が促らせるので、[今すぐ再起動]でPCを再起動。

再起動後、スタートを右クリックし、[設定]をクリック。

[更新とセキュリティ]をクリック。

[開発者向け]をクリック。

[開発者モード]をクリック。

ポップアップに対し[はい]をクリック。

[開発者モードのパッケージがインストールされています]と表示されていればインストール完了。

2) Ubuntuをインストール
1-11までの手順で、LinuxとWindowsの通訳(WSL)をインストールしましたが、この通訳を扱うアプリやコマンドがいません。
ということで、今回は有名なUbuntuをインストールします。
[Microsoft Store]を開く。

インストール完了後、[Ubuntu]を実行。(数分時間がかかります)

[Enter new UNIX username:]が表示されたら、新規ユーザ名とパスワードを入力。

- これでUbuntuのインストールは完了。
WSLのおかげでWindowsでも自由にLinux環境を扱えます。


フォルダ構成
最後に、たまに忘れてしまうWSLのLinux環境から見える範囲を備忘録として記載。
/mnt配下に行けば、Windows環境を自由に操作可能です。
これでWindows環境でgrepコマンドも外部ツールなしで自由に扱えて作業効率があがりますね。
例)
Windows環境:C:\Users\【ユーザ名】\Desktop\
WSL環境 :/mnt/c/Users/【ユーザ名】/Desktop



