1、Windowsから取得する方法
(1)iTunesのインストールと起動
iOSデバイスのUDIDを確認するために、iTunesていうソフトウェアが必要です。
まず画面左下のWindowsロゴのスタートボタンを左クリックして、Microsoft Storeに入ります。

Microsoft Storeに入りました。
続いて検索を左クリックして、iTunesを入力します。

入力することによって勝手にリストが出てきてます、そこで音符ロゴのiTunesを左クリックして、iTunesの紹介ページに移動します。

iTunesの紹介ページに入りました。
ここで入手ボタンを左クリックして、iTunesを購入します、無料なのでお金はかかりません。

暫く経つと画面に「このアプリを所有しています」とインストールボタンが表示されます、ここでインストールボタンを左クリックしてiTunesをインストールします。

インストールが完了したら「この製品はインストール済みです」と起動ボタンが表示されます、ここで起動ボタンを左クリックしてiTunesを起動します。

初めてiTunesを起動する際に使用許諾契約が表示されます、ここで同意するを左クリックして進みます。

iTunesがインストールされたら、画面左下のWindowsロゴのスタートボタンを左クリックして、iTunesを探して左クリックでiTunesを起動します。

iTunesが起動されました。
PCとスマホがケーブルで接続していれば、この画面に小さいスマホマークボタンが表示されます、このボタンを左クリックしてiOSデバイス情報画面に進みます。

(2)デバイスID(UDID)を表示させます
iOSデバイス情報画面に入りました。
シリアル番号のところに左クリックして、UDIDに表示させます。
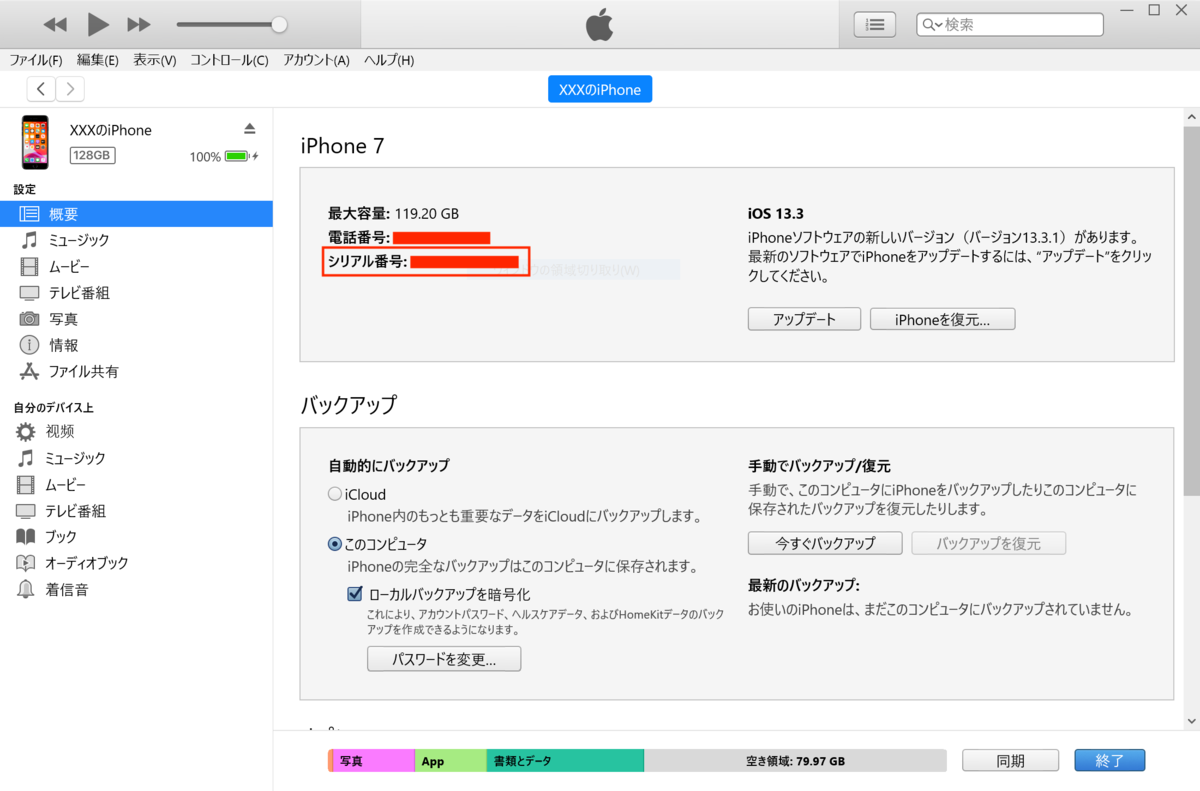
UDIDが表示されました。

(3)UDIDをコピーします
UDIDが表示される状態でメニューバーの「編集」を左クリックします、それにより表示されたリストの「UDIDをコピー」項目を左クリックすることによってUDIDがコピーされます。

2、MacOS(10.15以降)で確認する方法
(1)FinderでiOSデバイス情報を表示させます
Dockから下記マークを左クリックして、Finderアプリを起動します。

Finderが起動されました。
iOSデバイスとMacがケーブルで接続していれば端末名の項目がサイドバーに表示されます。
デバイスを左クリックしてデバイス情報を表示させます。

デバイス情報が表示されました。

(2)デバイスID(UDID)を表示させます
端末容量とバッテリー情報の領域に左クリックしてUDIDを表示させます。

UDIDが表示されました。

(3).UDIDをコピーします
シリアル、UDID情報の領域内に右クリックして「コピー」を左クリックします。
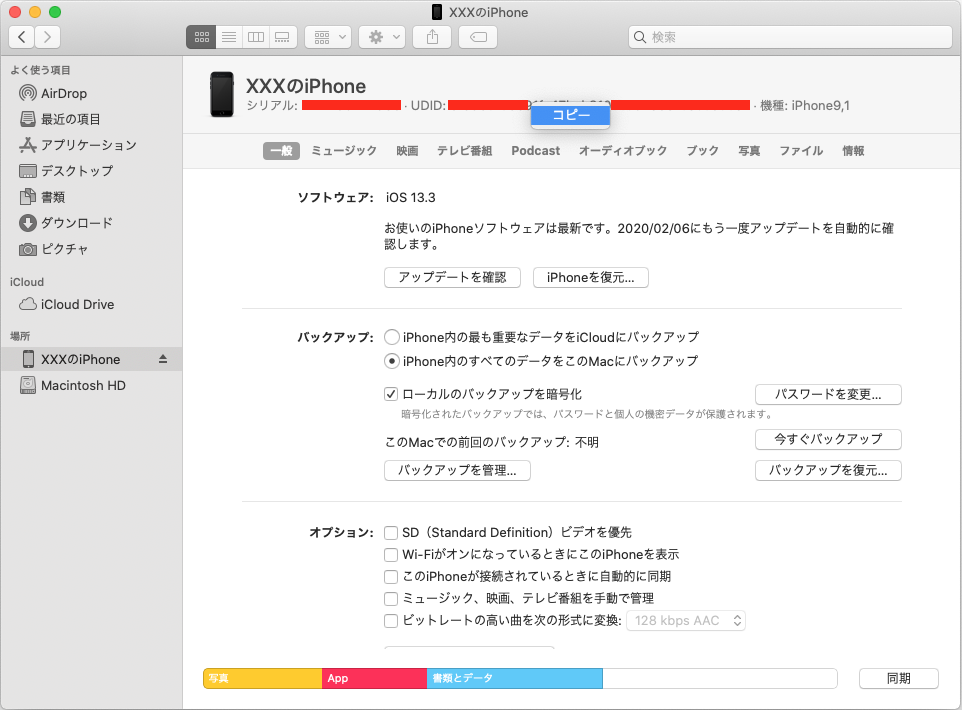
Finderメニューの「編集」-「クリップボードを表示」を左クリックします。

「クリップボードを表示」を左クリックするとクリップボードが表示されて、ここからUDIDをコピーします。

