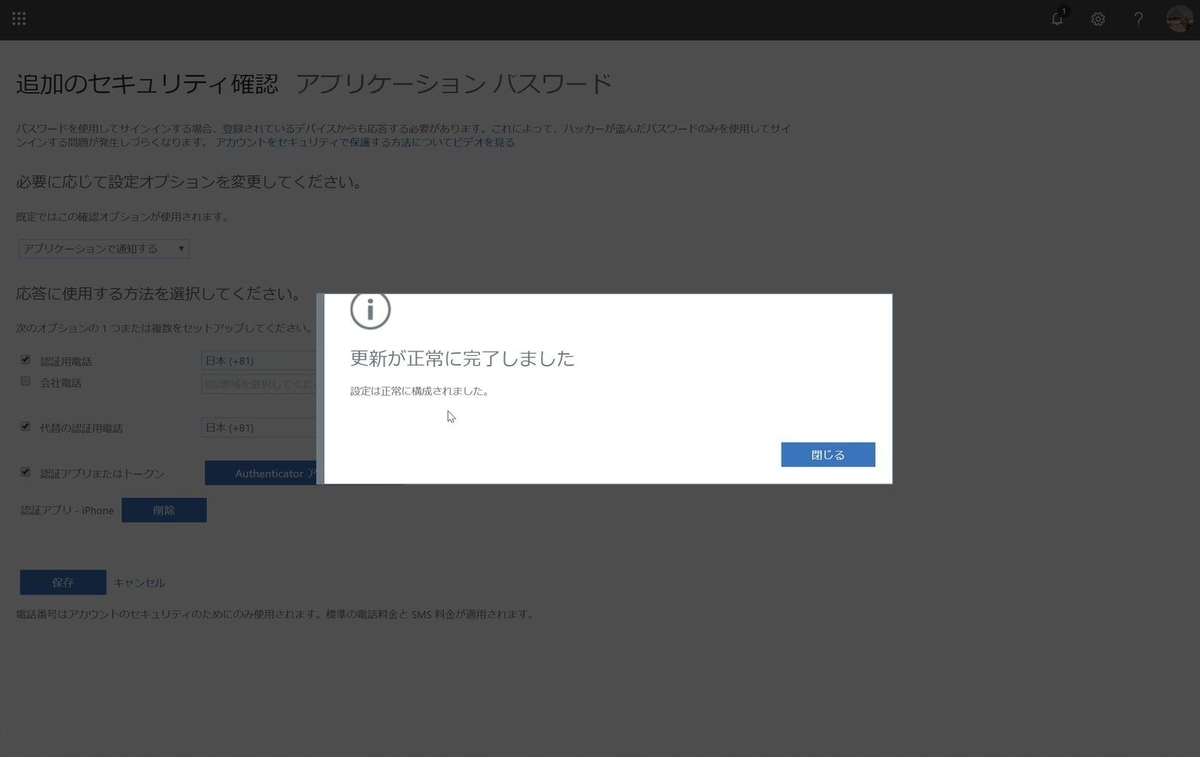前回の記事で、Office 365 で二段階認証(多要素認証)の有効化手順を記しました。 ただし、それだけでは認証するものが故障、紛失したときに、ログインできなくなります。 これでは影響が大きいので、他の認証手段を設定していきます。
■多要素認証を設定するまでの流れ Office365で多要素認証を設定するには、大きく2つの処理に分かれます。
1) 多要素認証の有効化 2) 有効後に認証手段を設定
今回は、2) 有効後に認証手段を設定 を説明します。
office365のマイアカウントページにアクセスします。 URL:https://portal.office.com/account/#settings
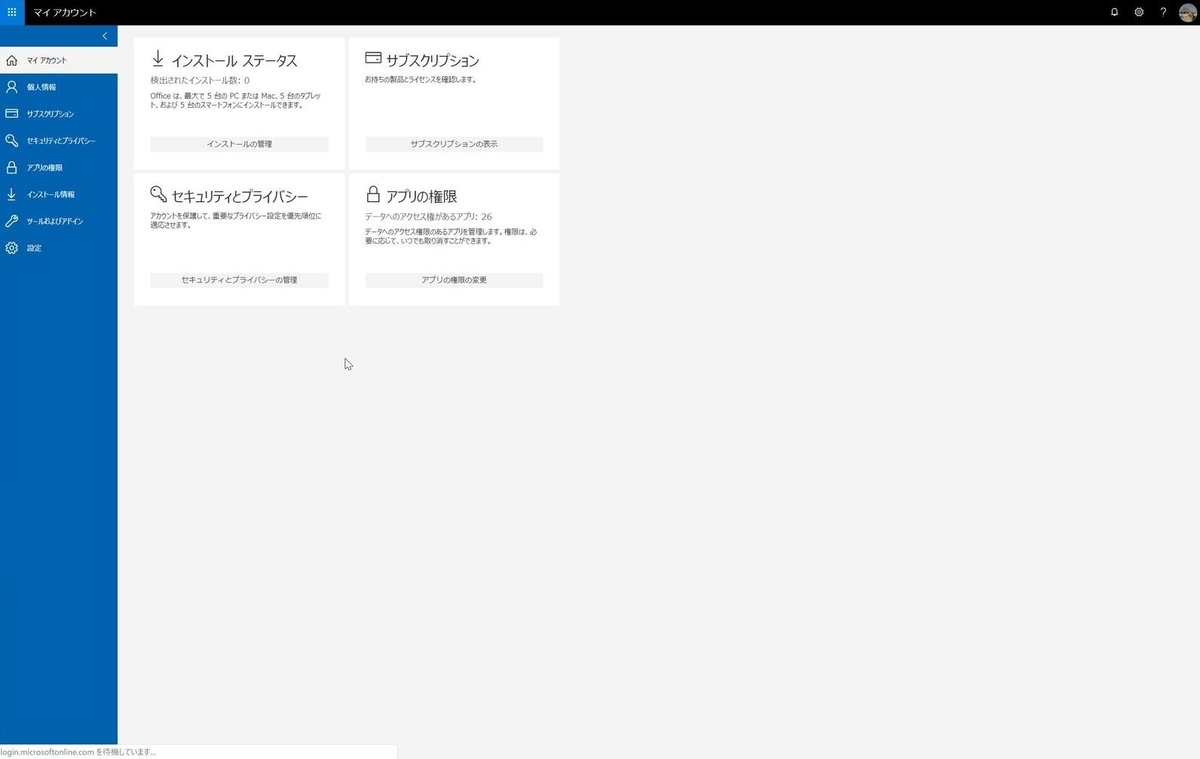
「セキュリティとプライバシー」をクリックします。
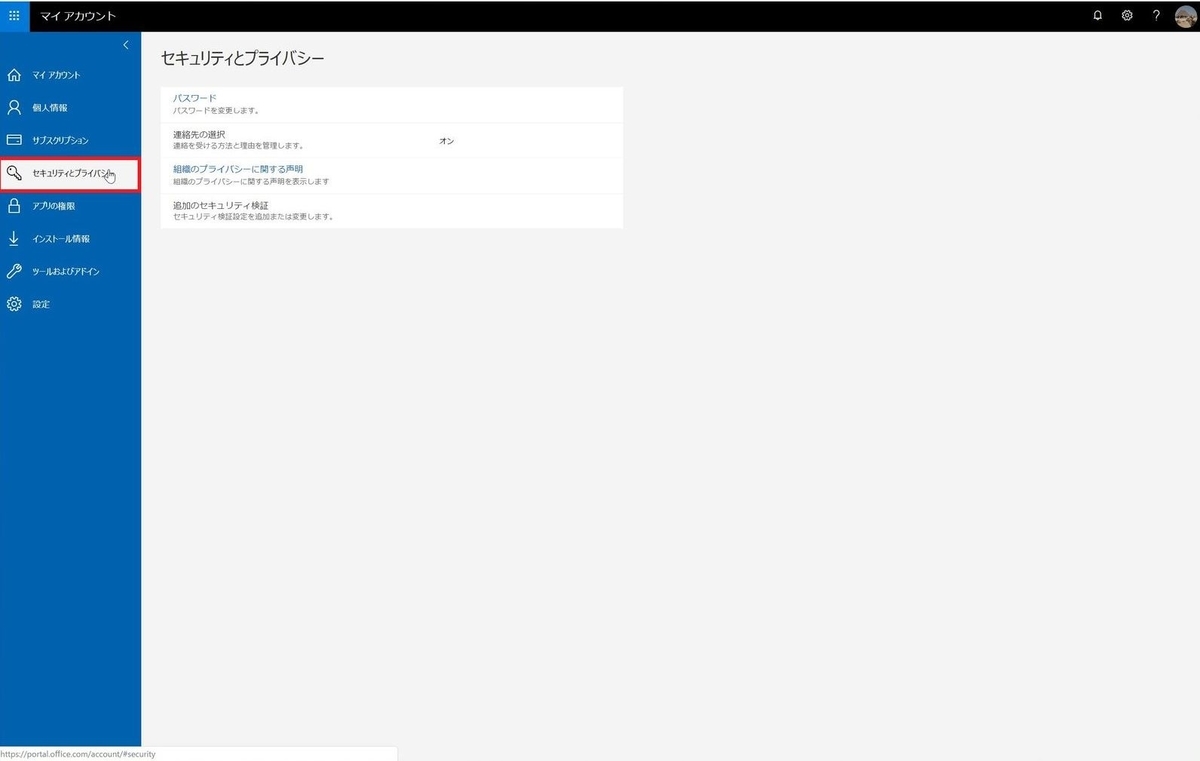
「通知のセキュリティ検証」をクリックします。
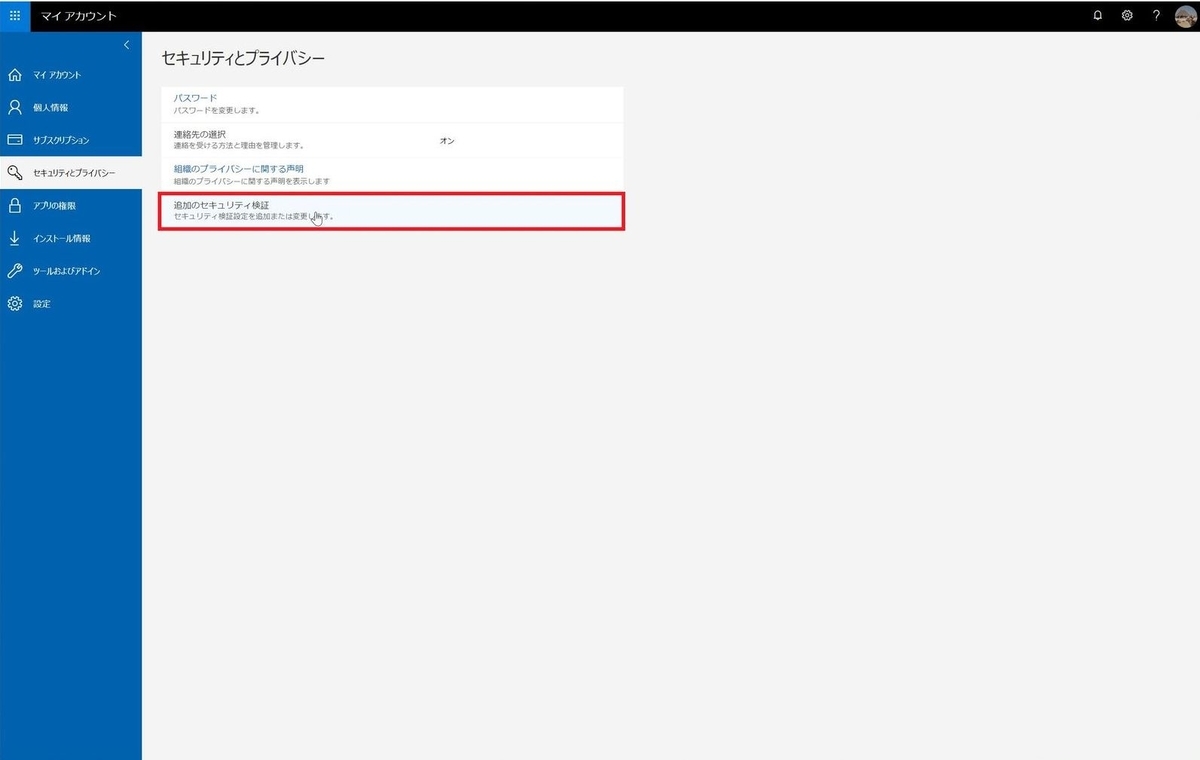
「アカウントのセキュリティに使用する電話番号を更新します。」をクリックします。

「追加のセキュリティ確認 アプリケーション パスワード」画面に推移します。

社給携帯以外に個人携帯がある場合は、「代替の認証用電話」にチェックをつけ、電話番号を入力します。

携帯のアプリでの認証も可能です。その場合は、「認証アプリまたはトークン」にチェックをつけて、「Authenticator アプリの設定」をクリックします。
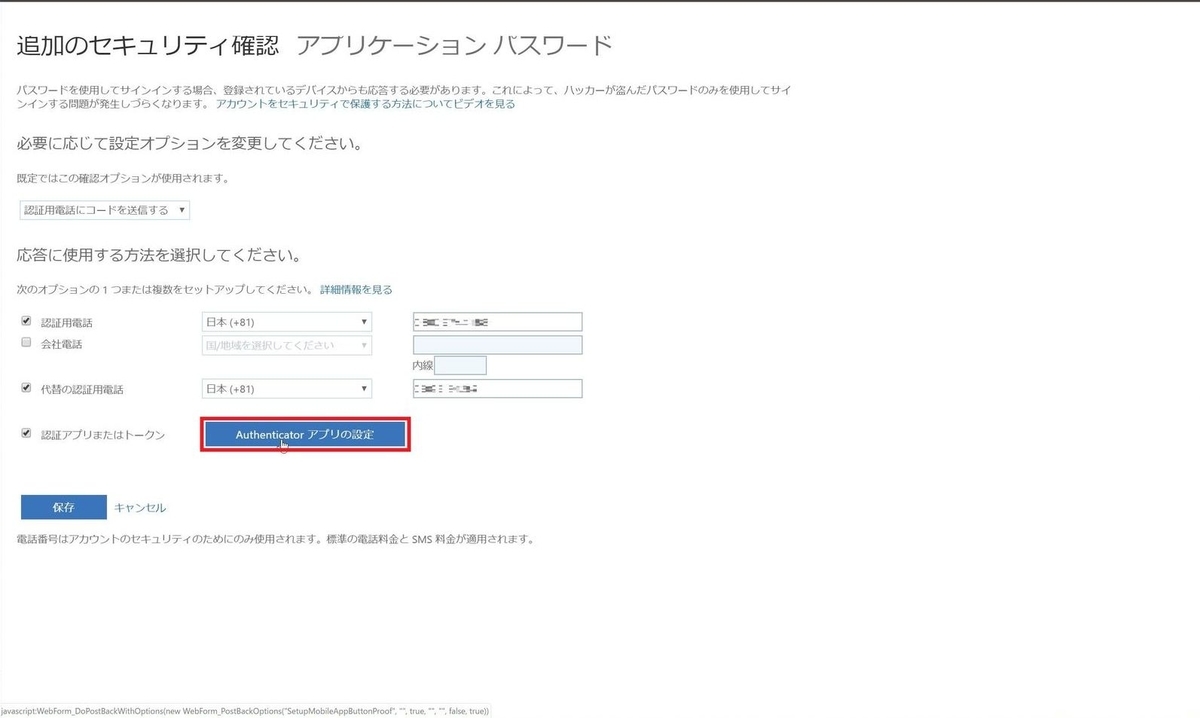
「モバイルアプリケーションの構成」画面が表示されます。画面はこのままとし、携帯電話またはタブレットの用意をしてください。
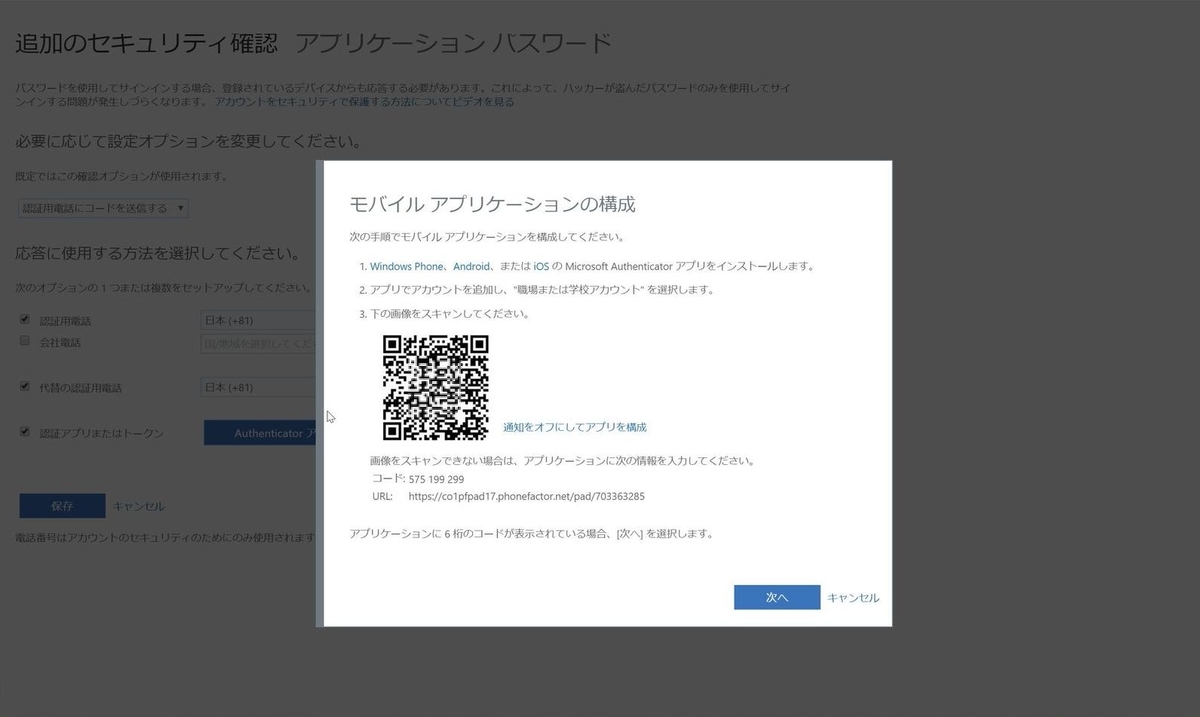
携帯電話/タブレットのApp StoreやGooglePlayなどで、「Microsoft Authenticator」をインストールします。
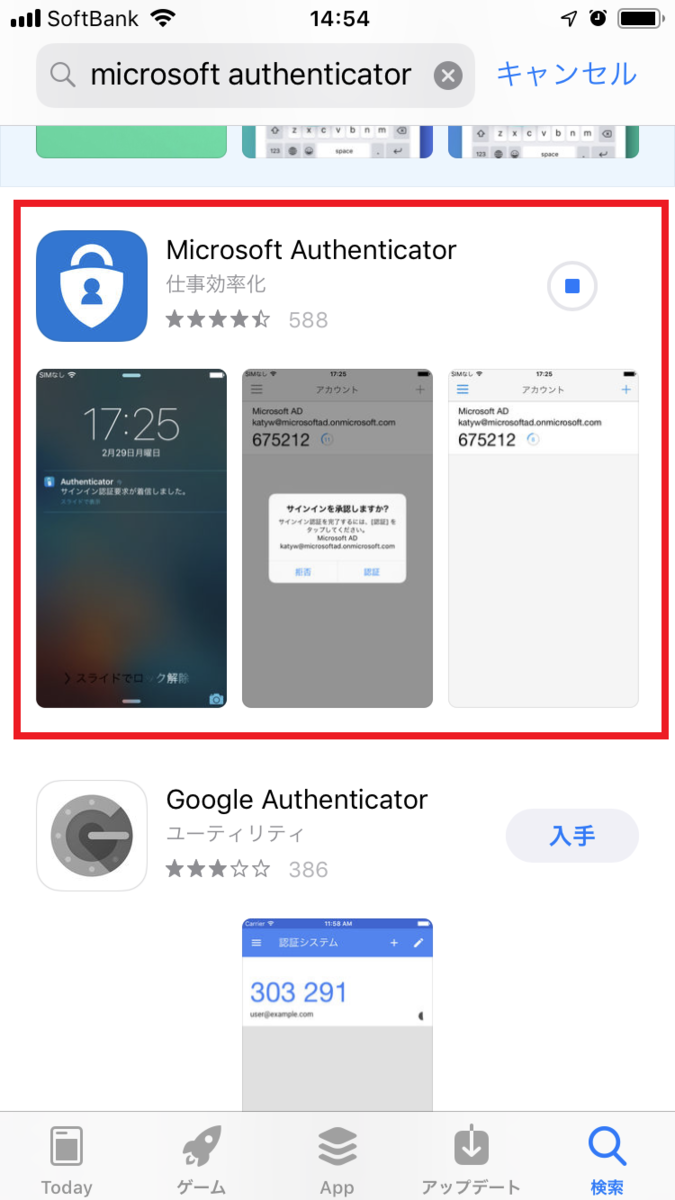
インストール後、「Microsoft Authenticator」を起動します。
「"Authenticator"は通知を送信します。よろしいですか?」のポップアップに対し、「許可」をタッチしてください。
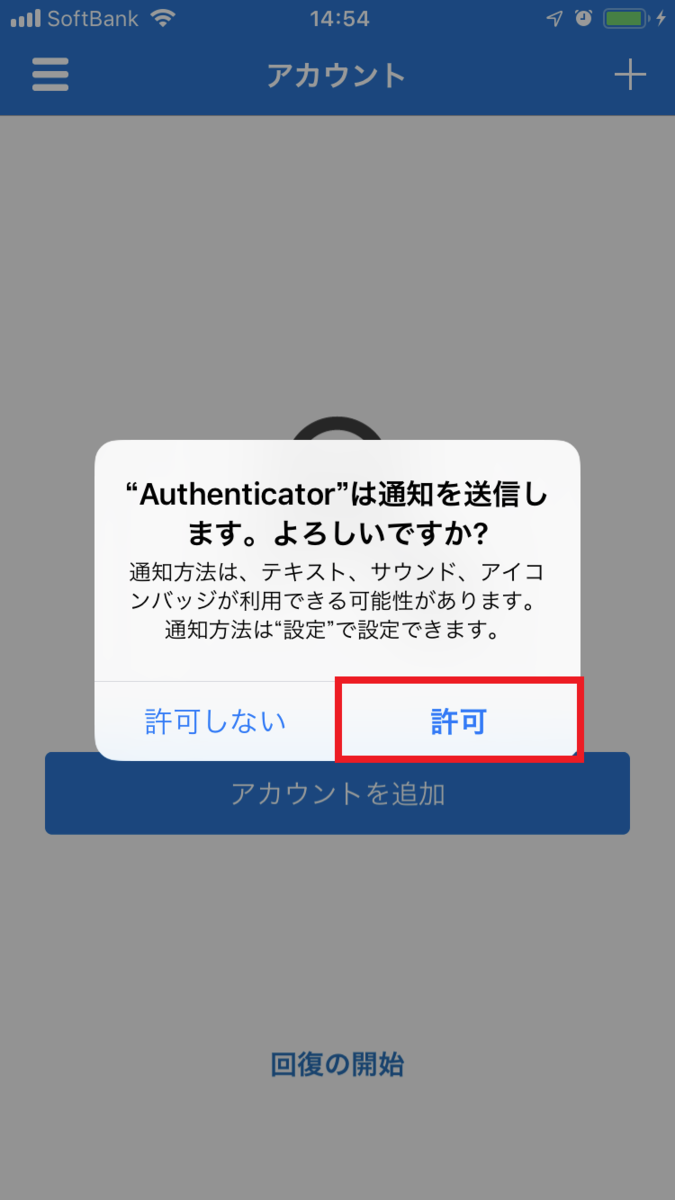
チュートリアルが表示されるので、「Skip」します。


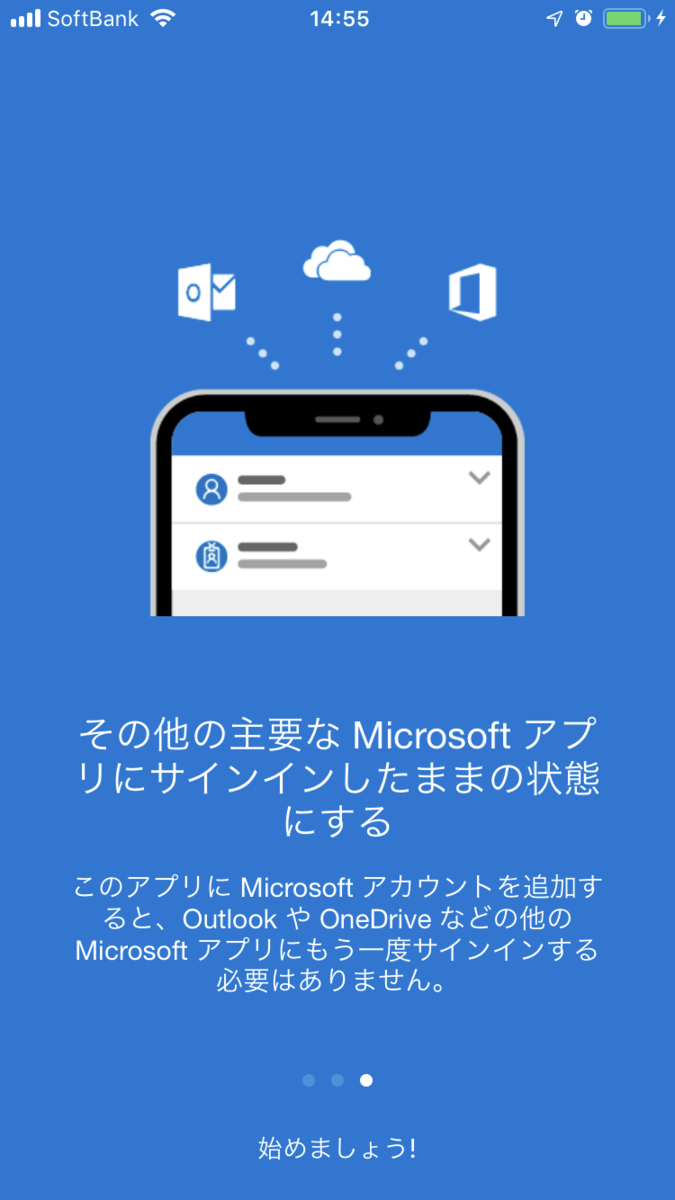
ポップアップに対し「OK」をタッチします。
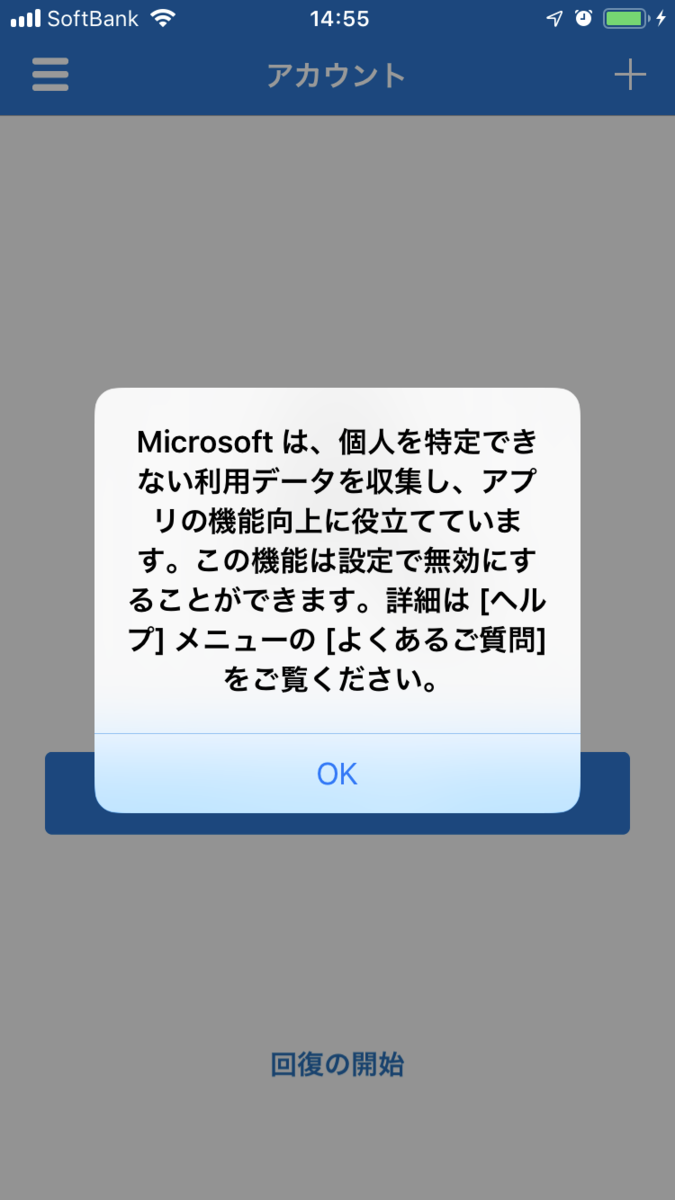
「アカウントを追加」をタッチします。
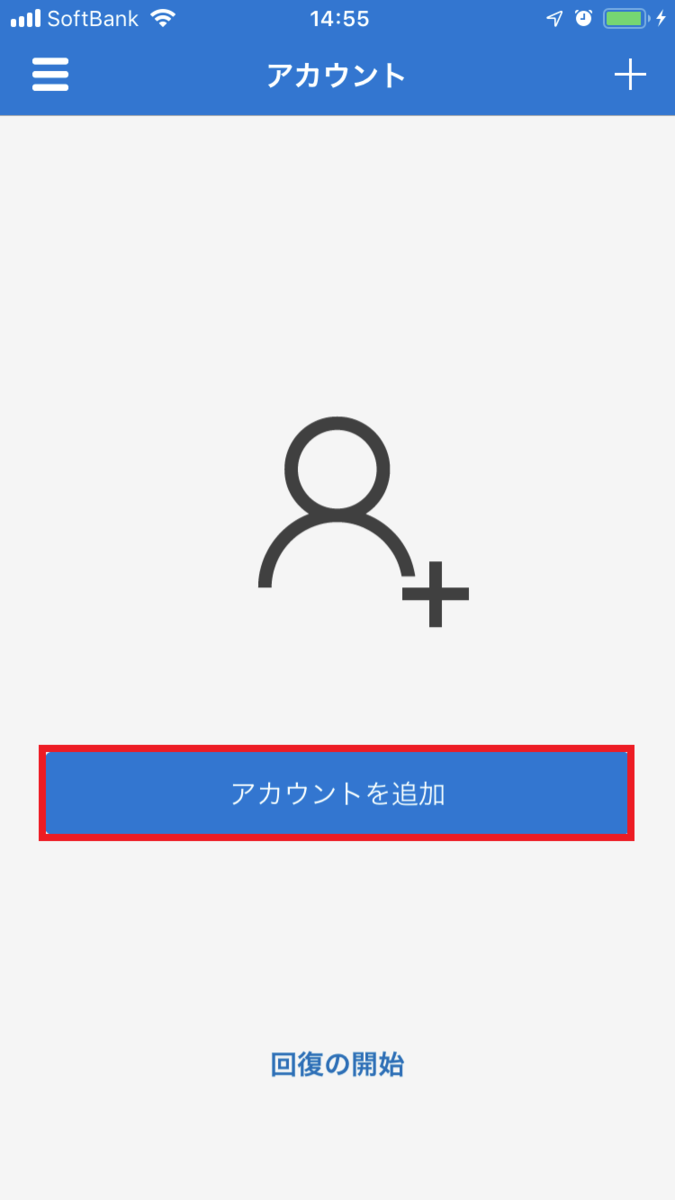
「職場または学校アカウント」をタッチします。
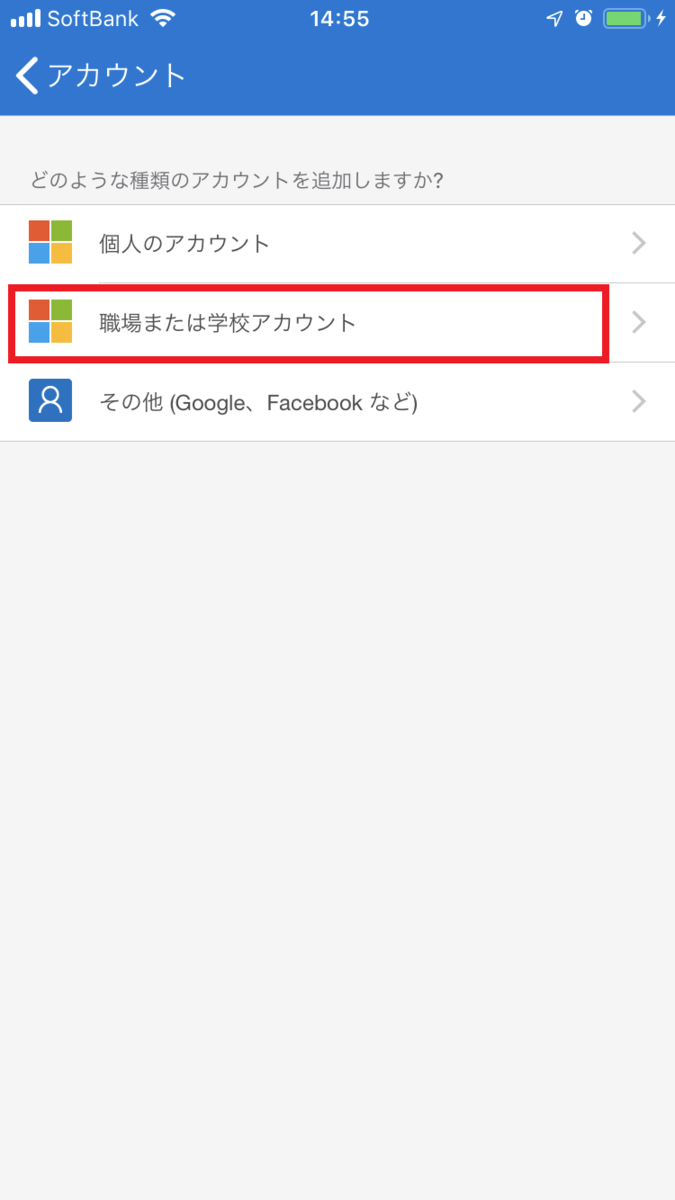
"Authenticator"がカメラへのアクセスを求めています」のポップアップに対し、「OK」をタッチします。

QRコードをスキャンします。
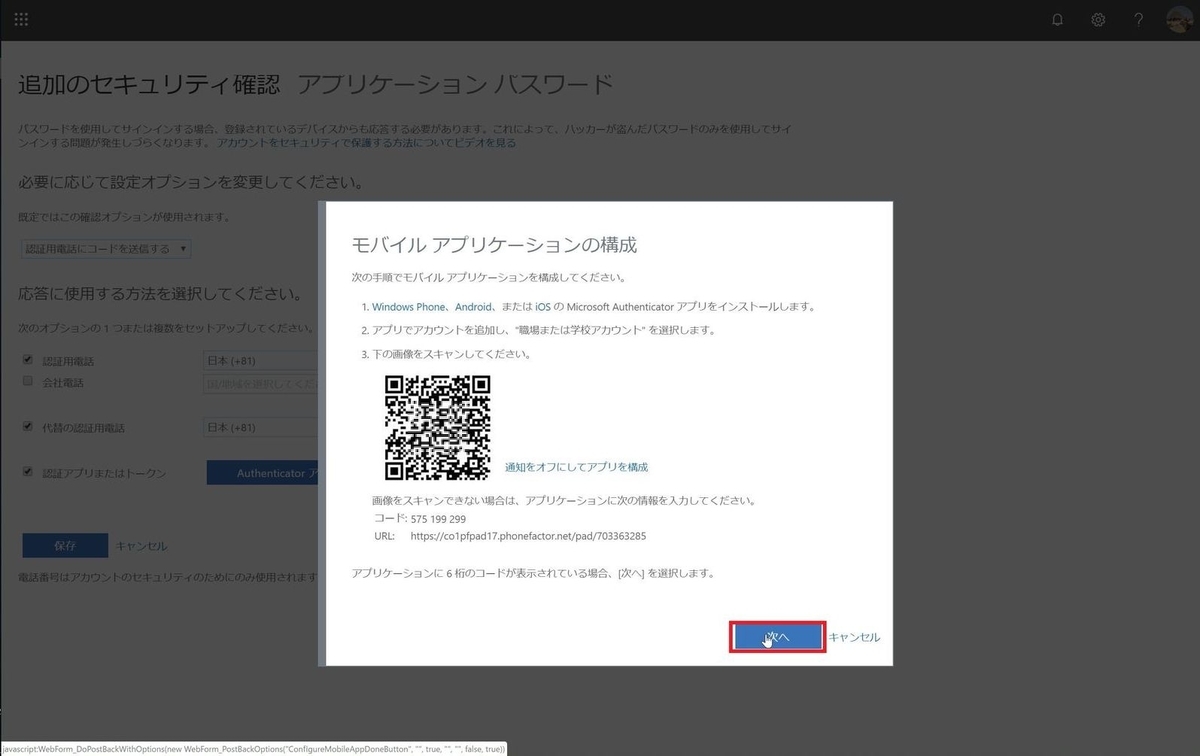
スキャンすると、アプリケーションに6桁のコードが表示されるため、PCの上記画面で「次へ」をクリックします。
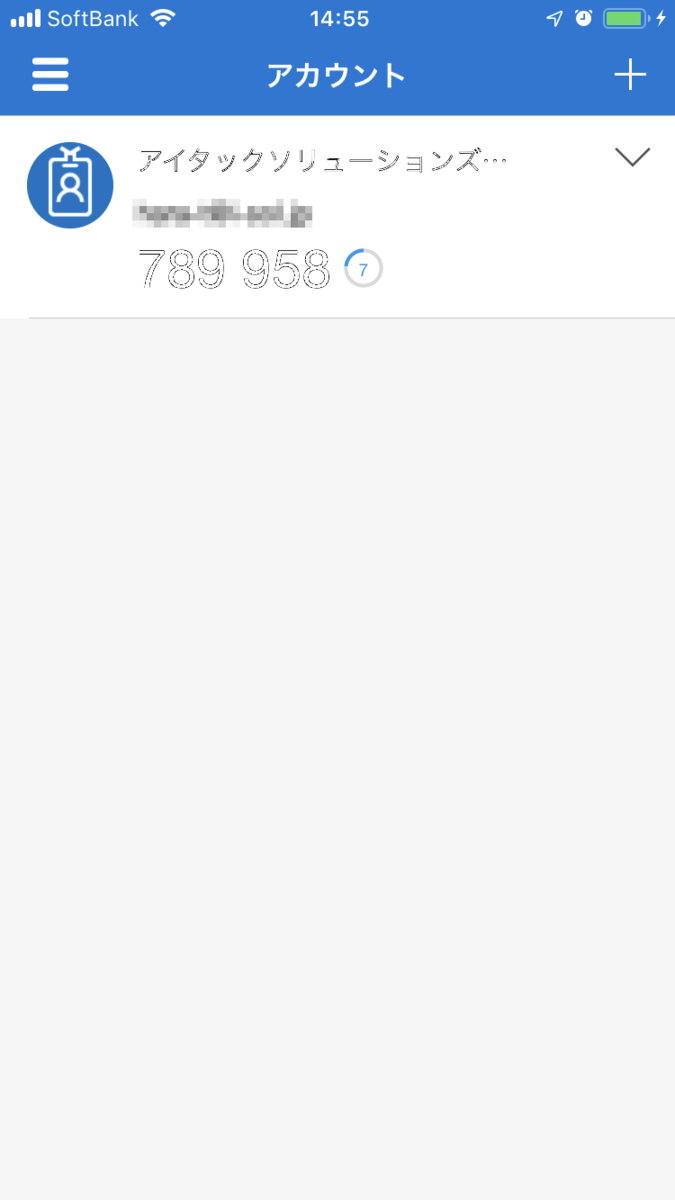
「アプリケーションを確認しています」の画面では何もせず待ってください。
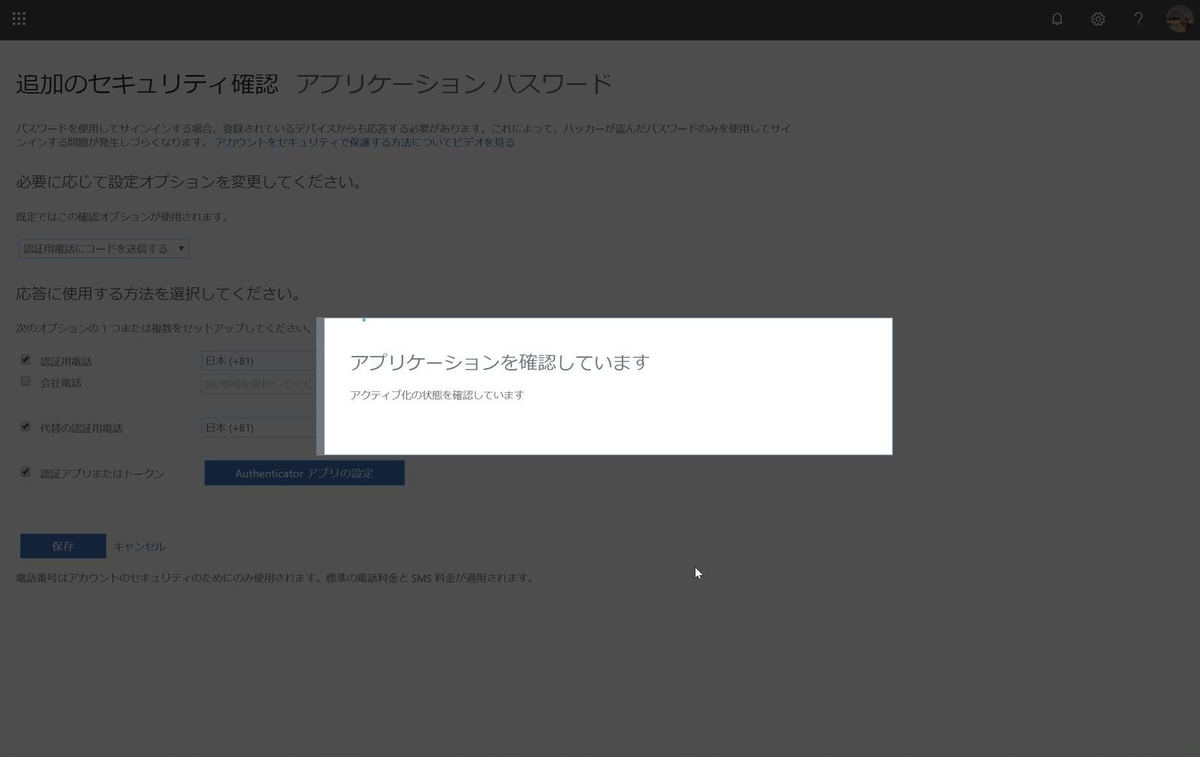
「電話を確認しています」の画面が表示されたら、「Microsoft Authenticator」をインストールした携帯電話/タブレットに通知がきていますので、サインインを「承認」します。
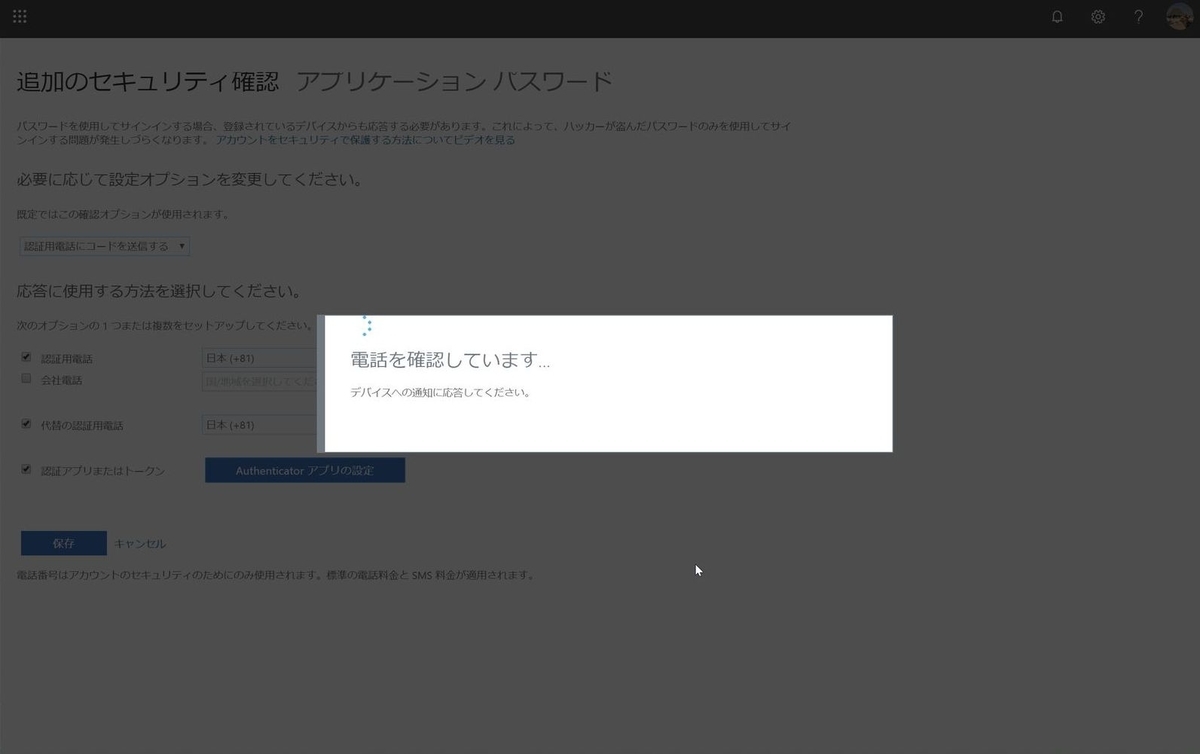
以下のように「認証アプリ - iPhone」と表示されたら、認証が成功しています。

「保存」をクリックします。
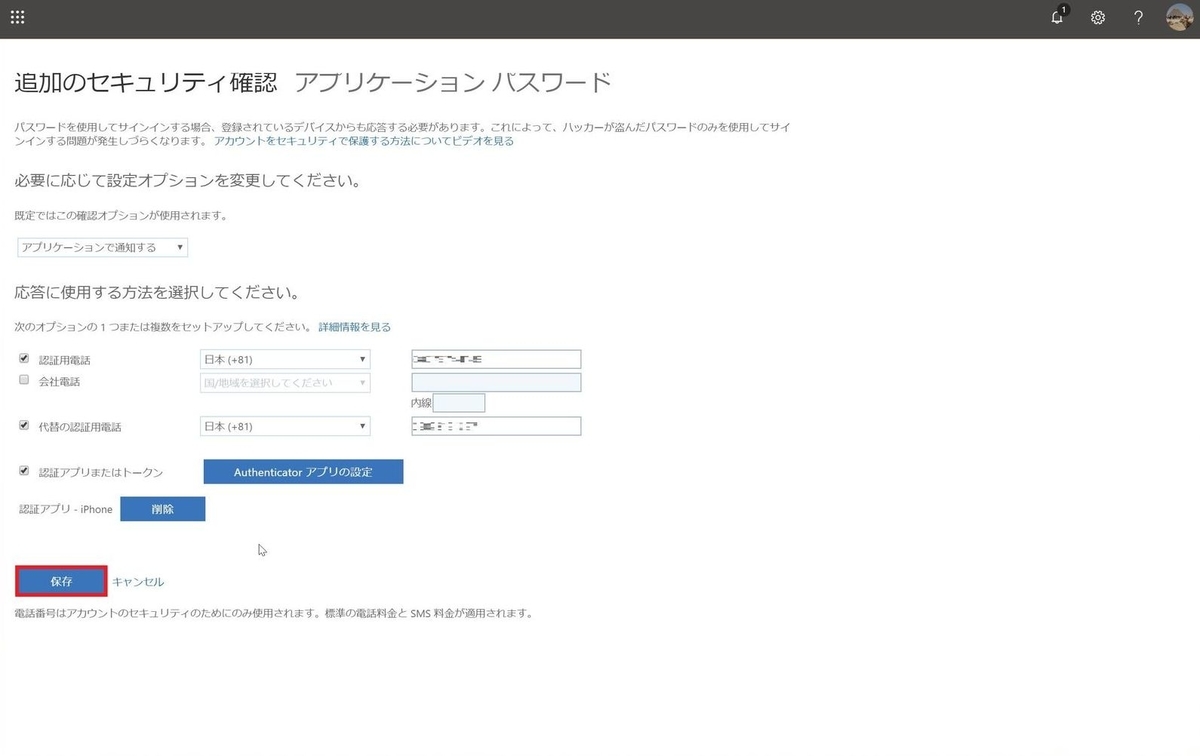
「確認が必要です」の画面が表示されるので、「設定オプションの確認」をクリックします。
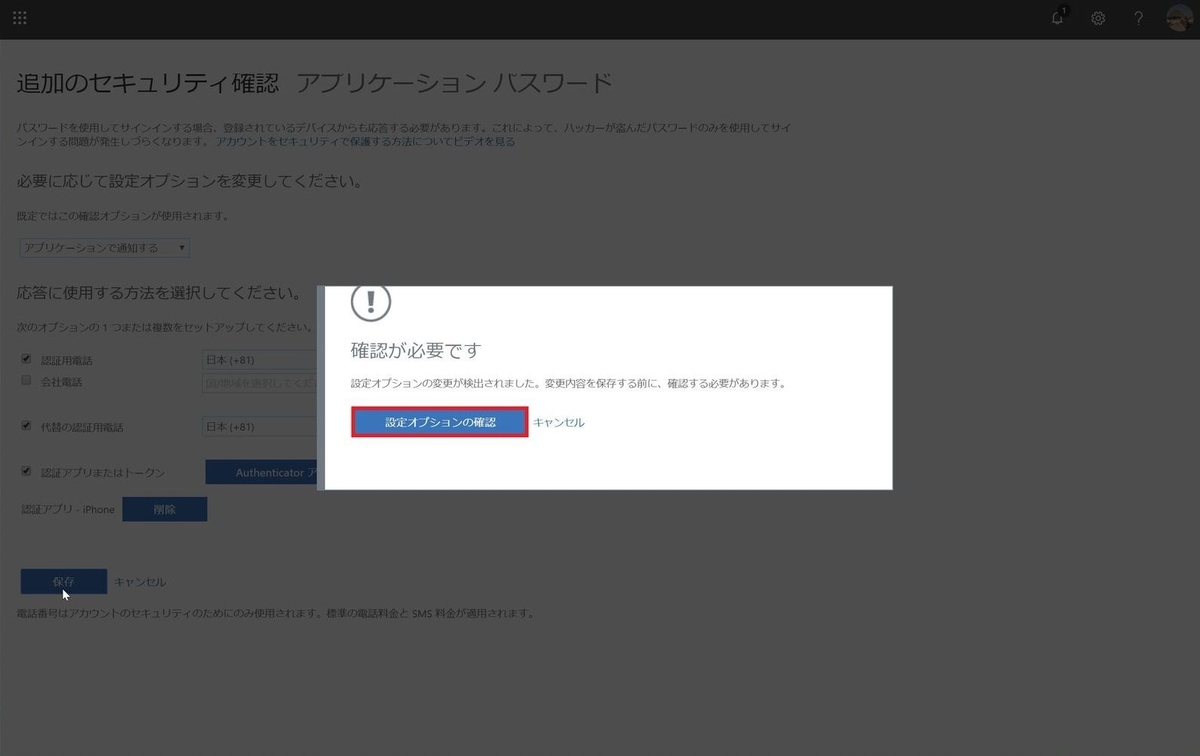
携帯電話/タブレットに「サインインを承認しますか?」と通知がくるため、「承認」をタッチしてください。

「更新が正常に完了しました」の画面が表示されます。閉じるをクリックして、設定は全て完了です。