第4回では、前回SDカードに書き込んだOSを使って、Raspberry Piを起動させるところを紹介していきます。
Raspberry Piを起動させよう!
OSのインストール
SDカードをRaspberry Pi本体に差し込みます。

そして、電源を供給し、しばらく待ちます…

ディスプレイはどうなっているのか…
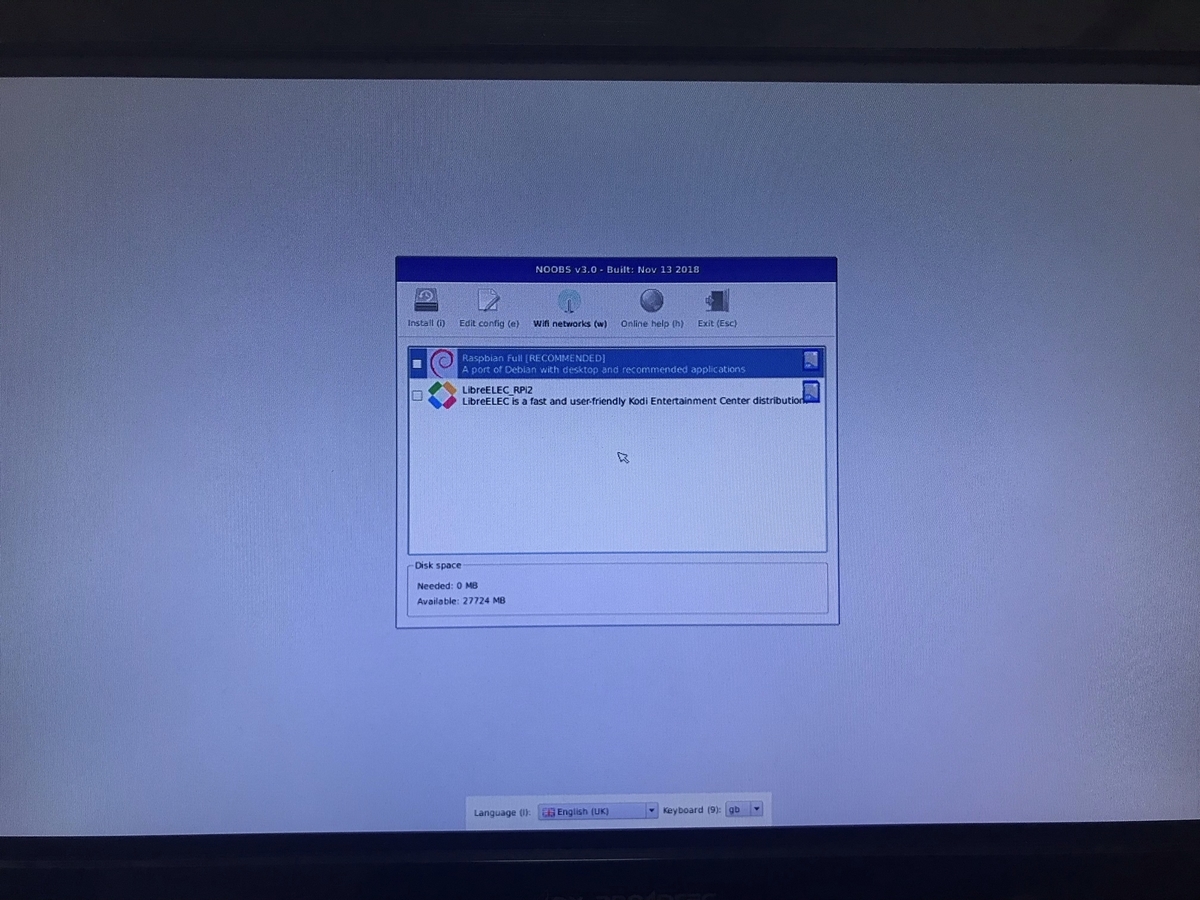
画面が表示されました!
画面が表示されたら、画面下の「Language」から「日本語」を選択すると、インストーラが日本語表記になります。
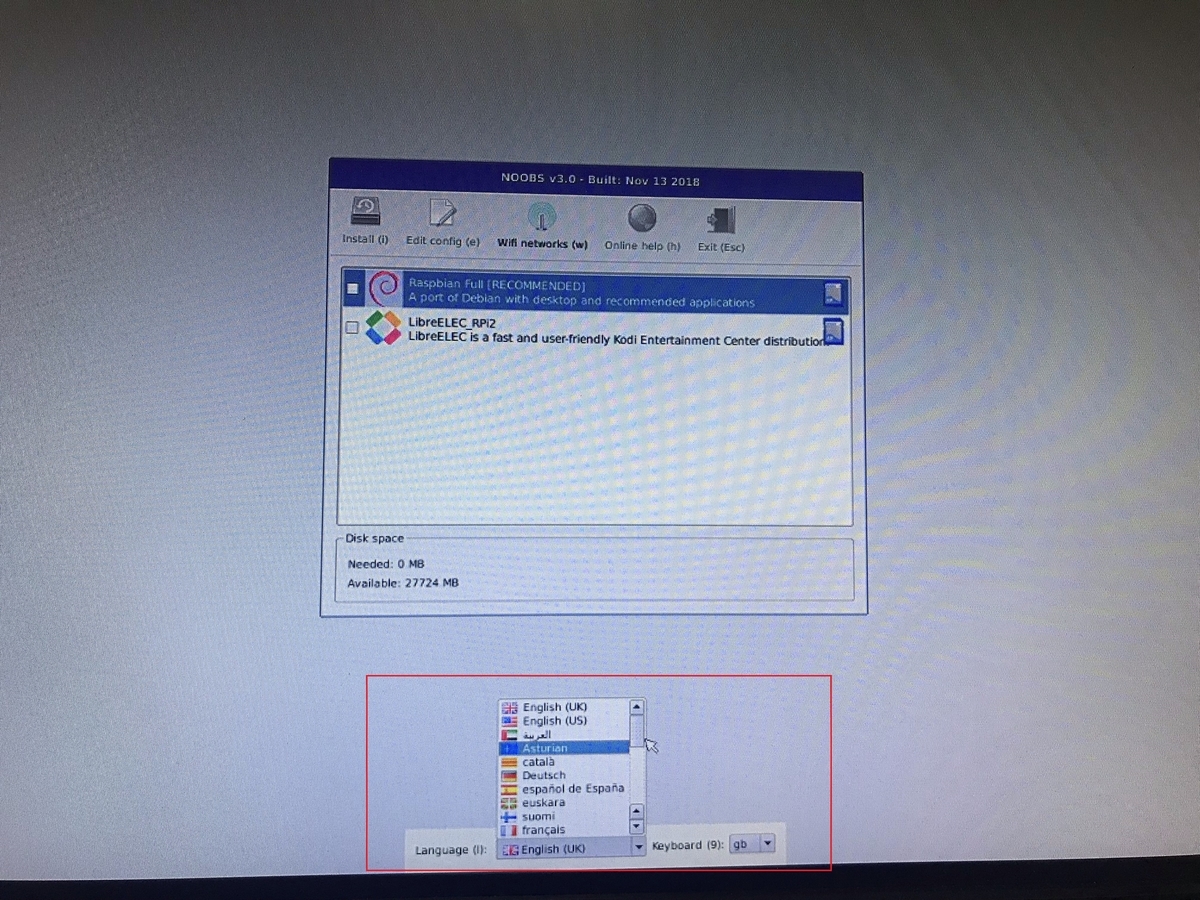
言語の設定が終わったら、次はOSのインストールです。
一覧からインストールするOSを選択します。今回は「Raspbian」を選択した場合を例に説明していきます。
「Raspbian」を選択したら、「インストール」をクリックします。
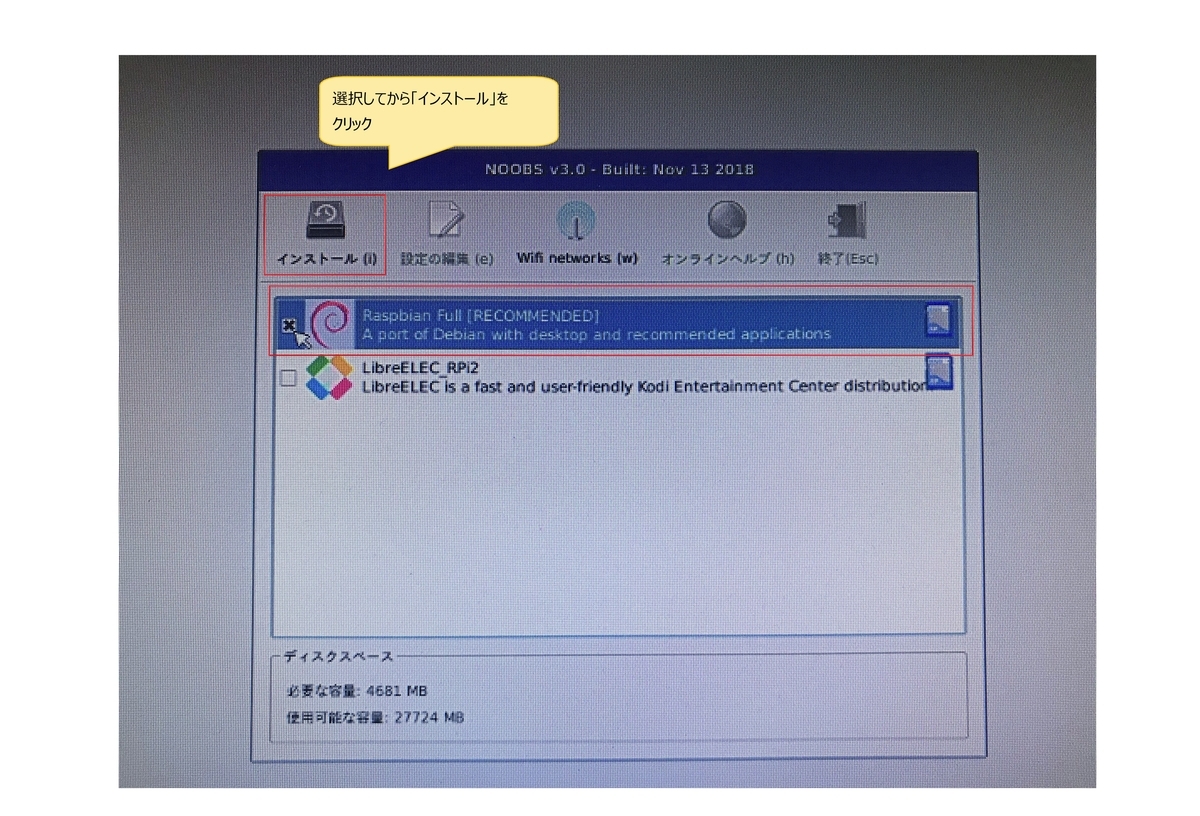
「インストール」をクリックすると確認メッセージが表示されるので、「はい」をクリックします。
「はい」をクリックするとインストールが開始されます。


インストールが完了すると、完了したメッセージが表示されるので、「OK」をクリックします。
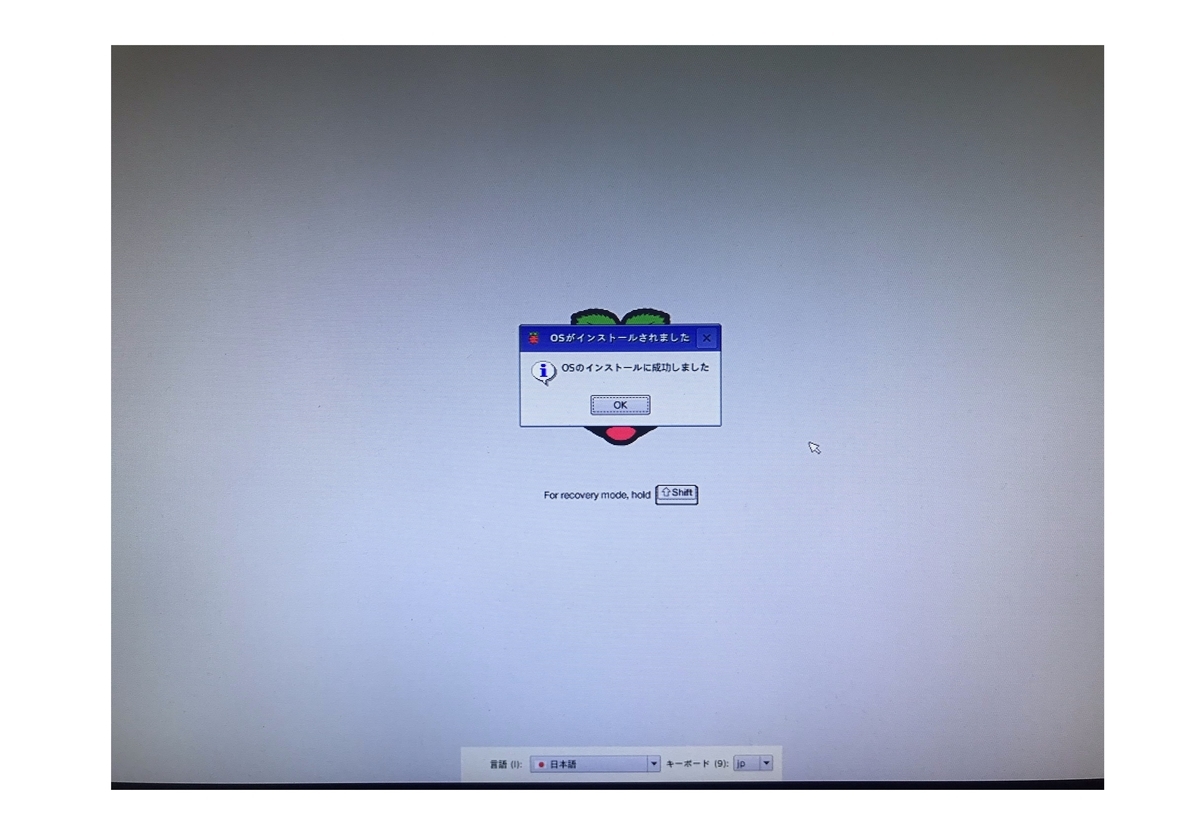
これで、Raspberry PiにOSをインストールすることができました!
この後に再起動が自動で実行されます。
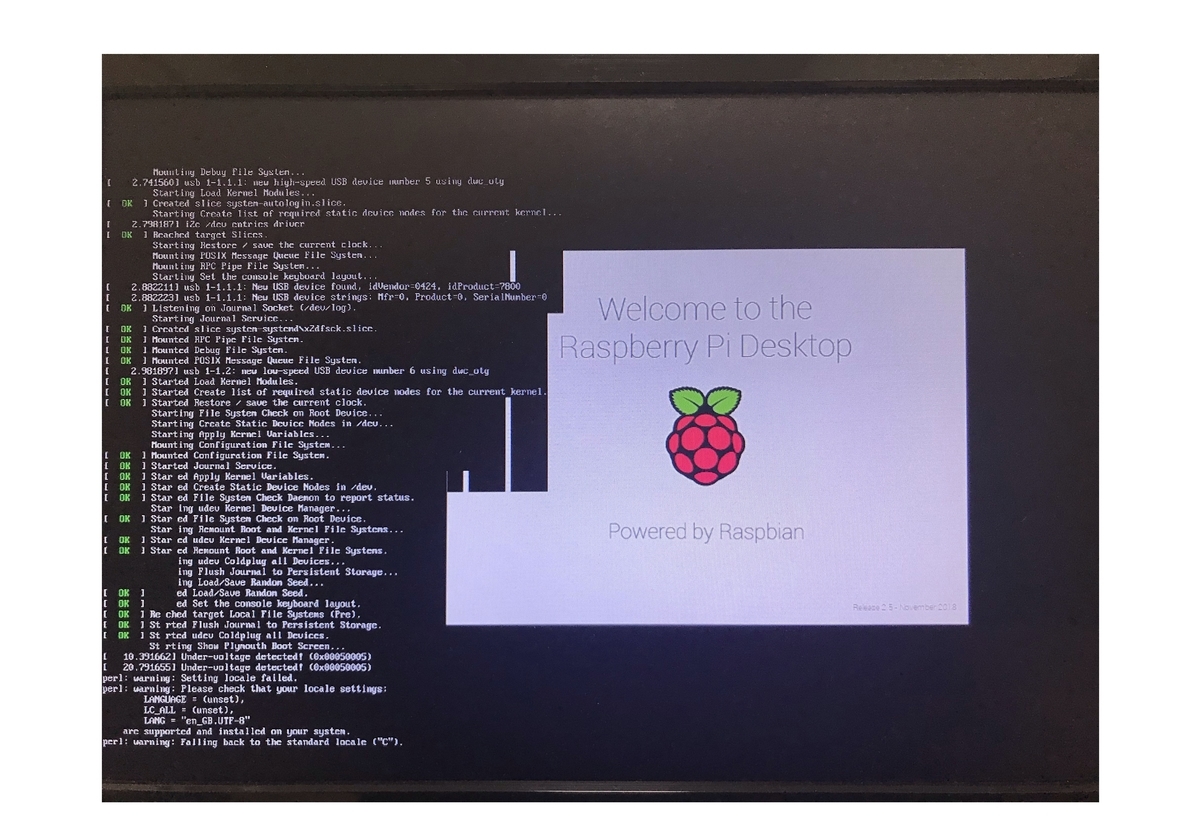
Raspberry Piの初期設定
再起動が完了すると、初期設定ウィンドウが表示されますので、「Next」をクリックしてください。
「Next」をクリックすると、利用する言語やロケールの設定が行えます。

次に、パスワードを設定します。このパスワードは、管理者権限で実行する場合や、リモートからアクセスする場合に利用します。
設定したパスワードのアカウント名は「pi」です。パスワードを設定しない場合には「respberry」がパスワードとなります。
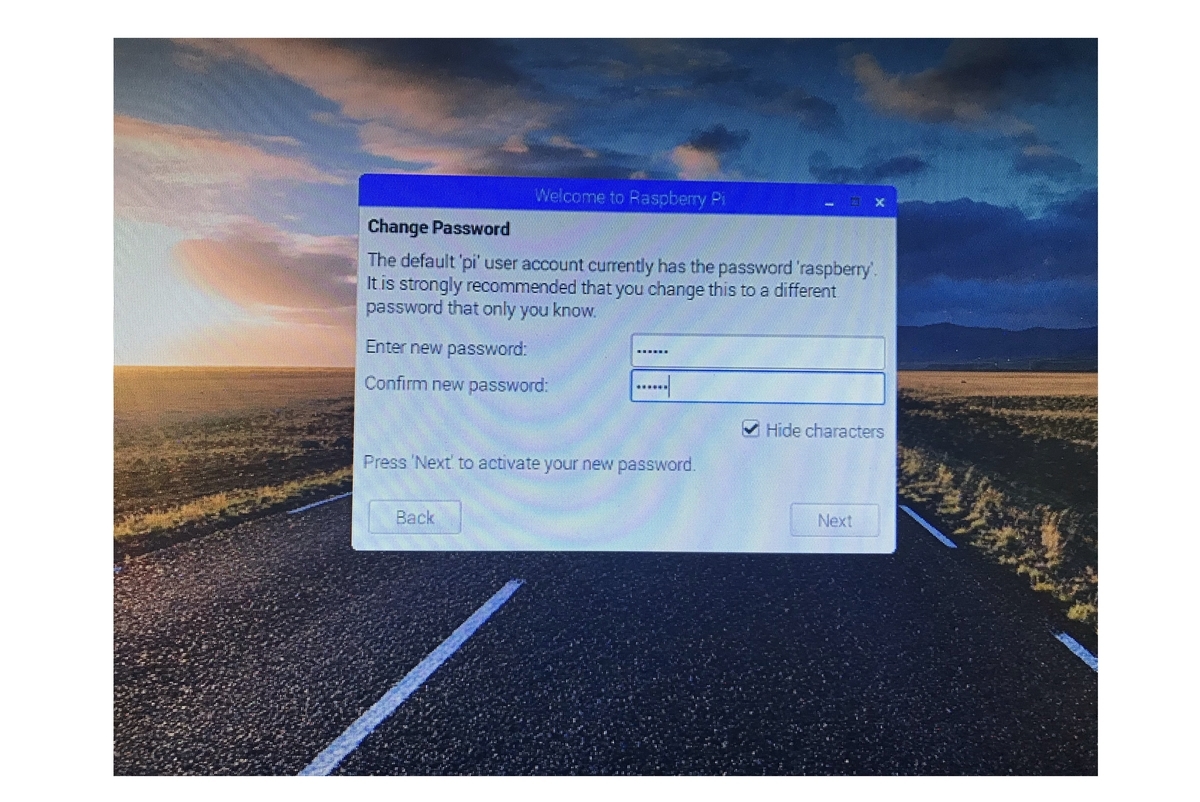
次に、Raspberry Pi 3、Zero Wを利用いている場合は、無線LANのネットワークに接続が可能です。接続するアクセスポイント名を選択して、パスワードを入力します。
接続しない場合は、「Skip」をクリックします。
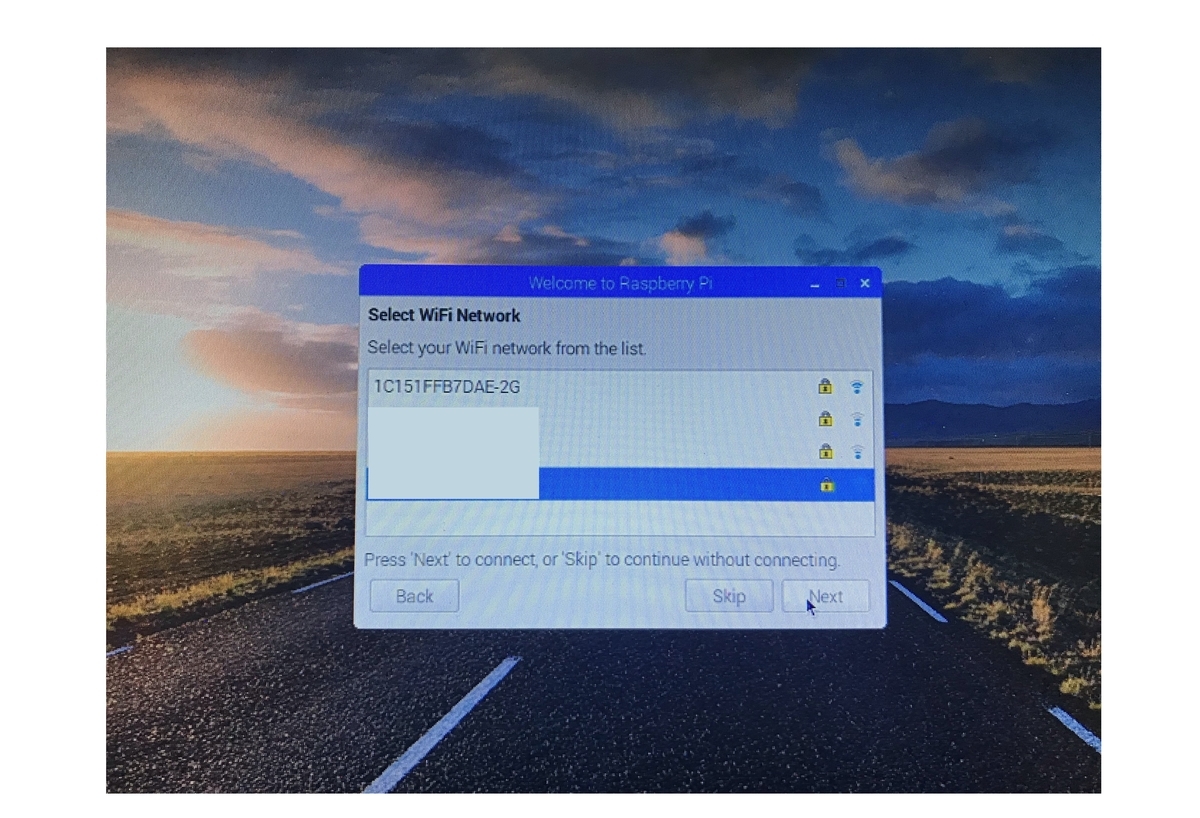
次にアプリケーションが更新されていないか確認します。「Next」をクリックすると自動でアップデートが開始されます。
更新しない場合は「Skip」をクリックします。
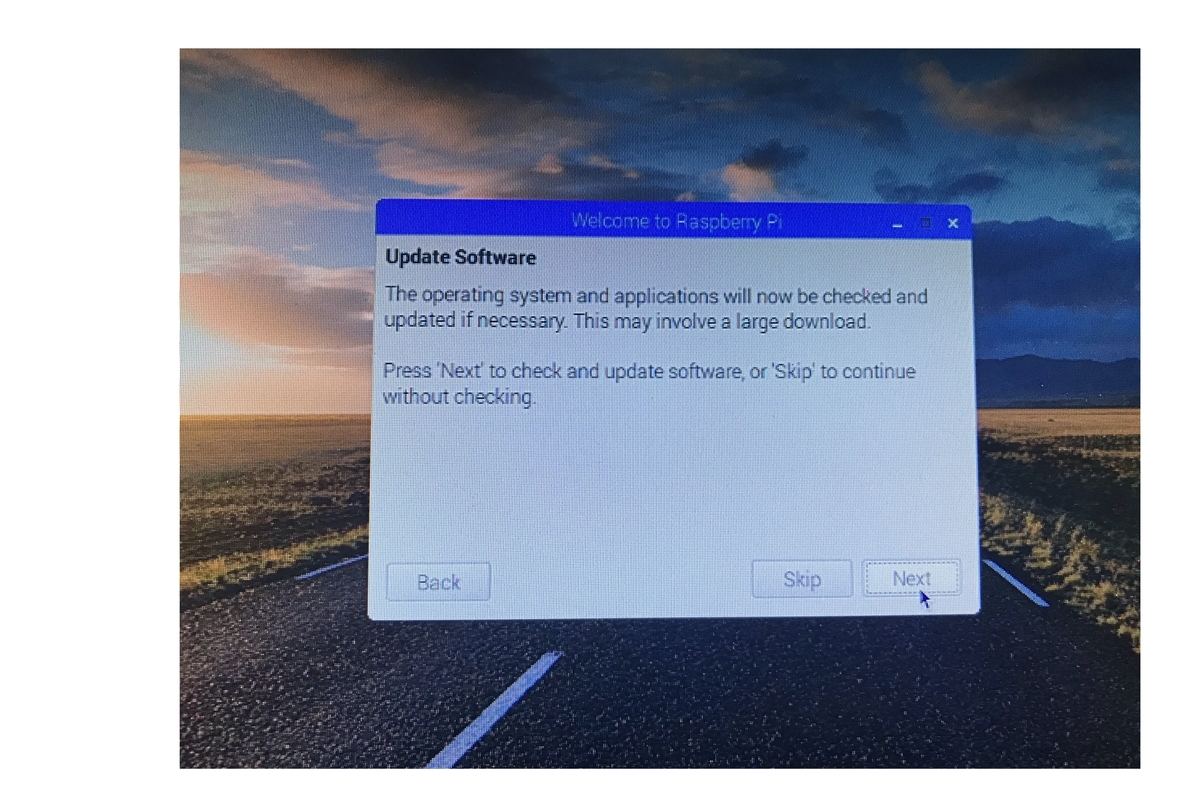
これで初期設定が完了です。
画面に表示される「Reboot」をクリックすると再起動されます。
Raspberry Piの初期設定までが完了しました。
次回はRaspberry Piの操作と設定を紹介していきたいと思います。
参考文献 「これ1冊でできる!ラズベリー・パイ超入門」(株式会社ソーテック社)
