今回もOSのインストールについてですが、前回のOSインストールが完了している方は当操作は不要です。
第3回 Raspberry PiのOSをインストールしよう!(前編)でOSの提供方法には「NOOBS」と「イメージ」があるとお話しましたね。第3,4回では「NOOBS」のインストール方法をご紹介しましたが、今回は「イメージ」のインストール方法をご紹介します!イメージファイルは8種類用意されており、ユーザの好みで選択できるので、今後皆さんが「イメージ」を使用したい!と思った時のお役に立てればと思います。
※SDカードのフォーマットまで完了していることが前提となります。
SDカードのフォーマット方法については、第3回 Raspberry PiのOSをインストールしよう!(前編)をご確認ください。
また、インストール方法はWindowsを対象として記載しております。
イメージファイルをダウンロードしよう!
まずはRaspberry Pi 公式サイトにアクセスします。
そして上部の「Downloads」をクリックします。

次に、「Downloads」の「Raspbian」をクリックします。

いくつかのイメージが用意されていますが、今回は推奨ソフトが搭載されている「Raspbian Buster with desktop and recommended software」をダウンロードします!
「Download ZIP」をクリックするとダウンロードが開始されます。
(ダウンロード当時の最新リリースは2019-04-08。随時最新版がリリースされています。)
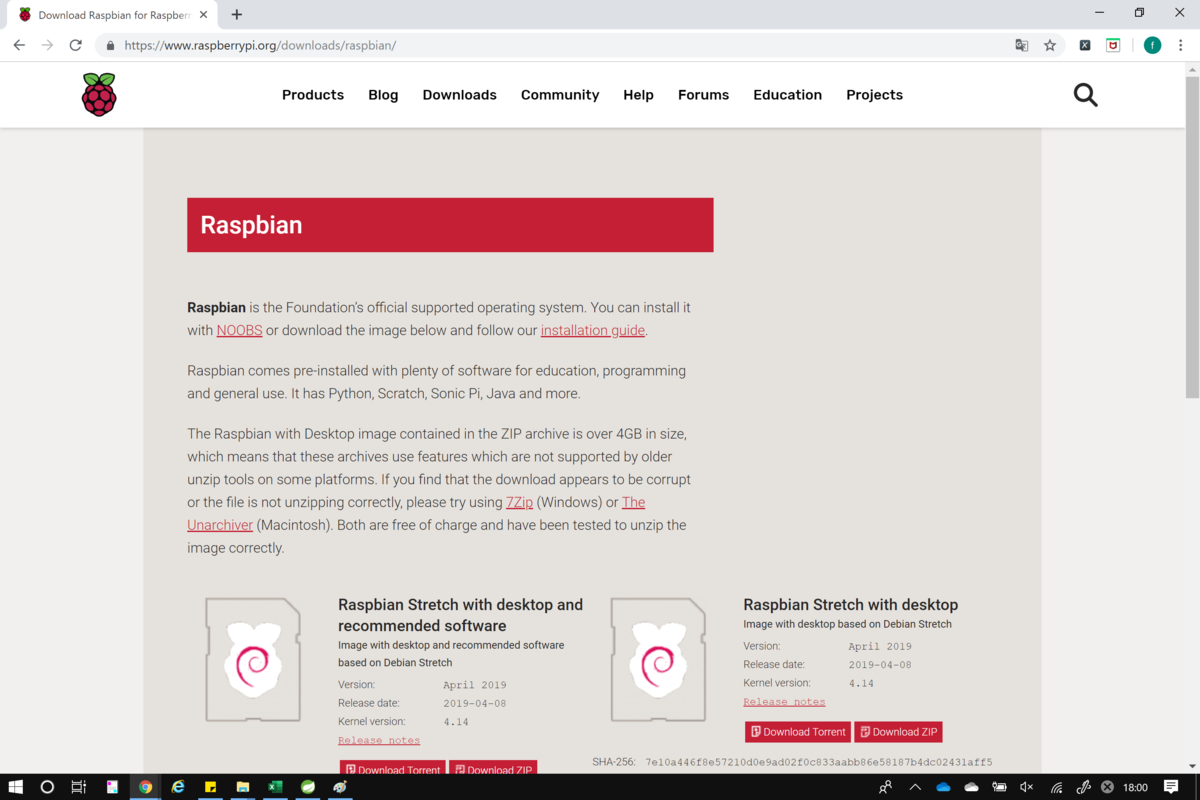

ダウンロードが完了すると、フォルダにzipファイルが格納されます。

zipファイルを展開します。

ここまでで、イメージファイルの準備は完了です。
「NOOBS」の時は展開したファイルをSDカードに書き込めばOKでしたが、イメージファイルは単純にSDカードにコピーするだけでは動作しません。イメージファイルを書き込むためにはアプリやコマンドを使用する必要があります。
ここではWin32 Disk Imagerを使用してSDカードに書き込みを行います。
Win32 Disk Imagerダウンロードサイトにアクセスします。

一覧を下に進んで行き、「Win32DiskImager-1.0.0-binary.zip」をクリックするとダウンロードが開始されます。

ダウンロードが完了すると、フォルダにzipファイルが格納されます。

 zipファイルを展開します。
zipファイルを展開します。
展開したフォルダ内にある「Win32DiskImager.exe」をダブルクリックして、Win32DiskImagerを起動します。

起動したら、Image File欄の右側のアイコンクリックします。

ダウンロードしておいたイメージを展開したフォルダにあるイメージファイル(拡張子「.img」)を選択して、「開く」ボタンをクリックします。

Drive欄でSDカードが挿入されているドライブを選択します。
選択したら「Write」ボタンをクリックします。

書き込みを実行するか確認を求めるダイアログが表示されるため、ドライづが正しいことを確認し、「Yse」ボタンをクリックします。

そうすると、書き込みが開始されます。

書き込みが完了すると、書き込みが成功した旨のダイアログが表示されるので、「OK]ボタンをクリックして完了です!

SDカードをRaspberry Piにセットし、起動させましょう!
初期設定については第4回 Raspberry PiのOSをインストールしよう!(後編)に記載があるので、確認してください。
以上で、OSインストール イメージファイル編の終了です。
参考文献
「これ1冊でできる!ラズベリー・パイ超入門」(株式会社ソーテック社)
