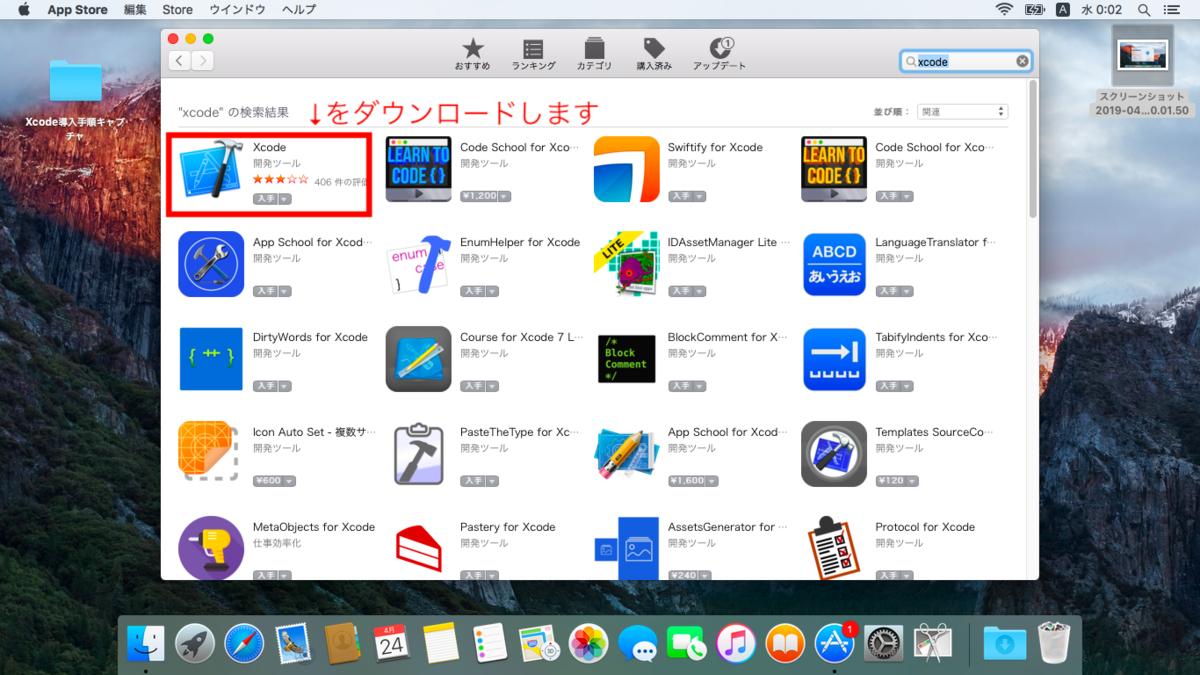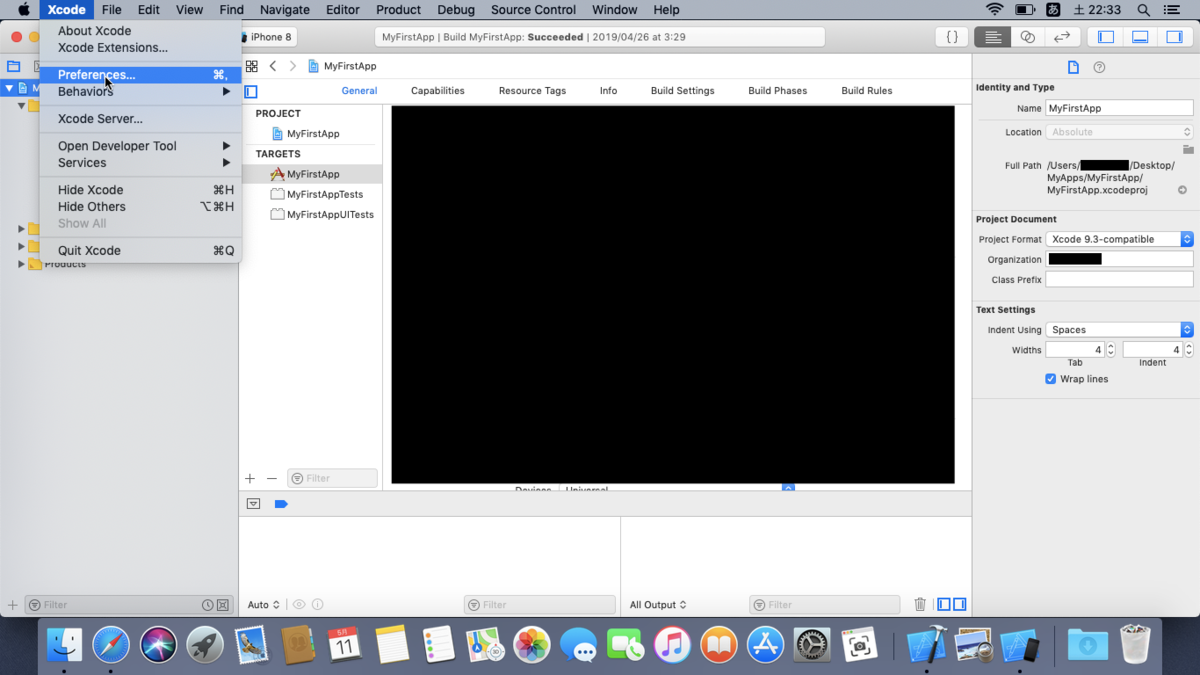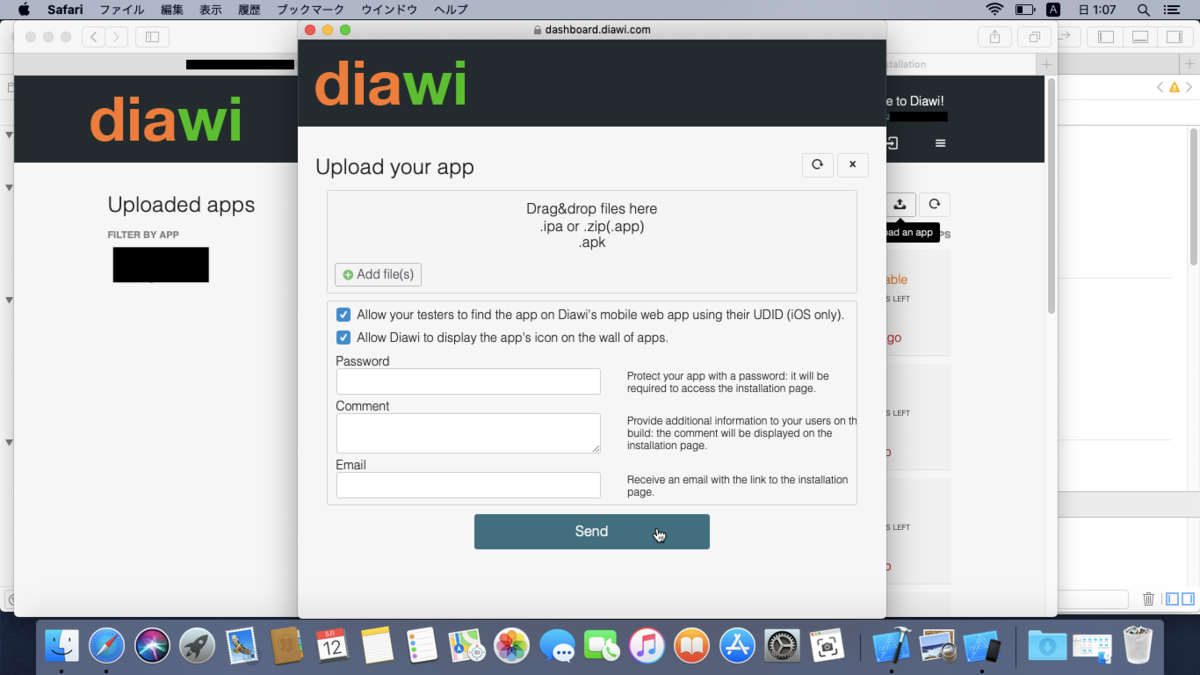1. はじめに
iOSアプリを開発・配布するためにはmacOSを搭載したPC(以下MacPC)と専用の開発環境が必要です。
今回は開発環境の構築方法と、開発したiOSアプリのテスト配布方法をご紹介します。
1-1.使用環境
今回の作業は、以下のスペックのMacPCで実施しました。
- MacBook Air (11-inch, Early 2015)
- macOS:10.11.6 (OS X El Capitan)
- プロセッサ:1.6GHz Intel Core i5
- メモリ:4GB 1600MHz DDR3
- グラフィックス:Intel HD Graphics 6000 1536 MB
2. 開発環境構築
今回の作業を実施するにあたり、MacPCのユーザーアカウントへのログインができなくなったため、データの初期化から作業を始めています。
そのため、次項にてデータの初期化とmacOSのインストール方法もあわせてご紹介します。
ユーザーアカウントへログインできる方は、「2-2.Xcodeのインストール」からお読みください。
2-1.データの初期化とmacOSのインストール
データの初期化からmacOSのインストールまでの手順です。
(ユーティリティウインドウではスクリーンショットが撮影できないため、画像がありません。ご容赦ください。)
- 「command + R」を押しながら、macの電源を入れます。
- 「OS X ユーティリティ」画面で、「ディスクユーティリティ」をクリックします。
- 消去する「HDD」を選択し、消去をクリックします。
- 「"(HDD名)"を消去しますか?」のダイアログが出たら、消去をクリックします。
- 「ディスクユーティリティ」タブをクリックし、「ディスク ユーティリティを終了」をクリックします。
- データの初期化が完了します。
- 続いて、macOSをインストールします。 「OS X ユーティリティ」画面で、「OS Xを再インストール」をクリックします。
- インストールウィザードで「続ける」、「同意する」をクリックしていきMacが再起動したら、macOSのインストールは完了です。
2-2.Xcodeのインストール
Macのデスクトップ画面が表示されたら、虫眼鏡マークをクリックし、「Spotlight」を開きます。

「Spotlight」で「App Store」と検索します。

「Xcode」のダウンロード画面で、「インストール」をクリックします。
ここで「購入処理を完了できませんでした」と表示が出た場合は、macOSのバージョンがXcodeのインストール要件を満たしているか確認します。
インストールが完了した方は、10の手順をお試しください。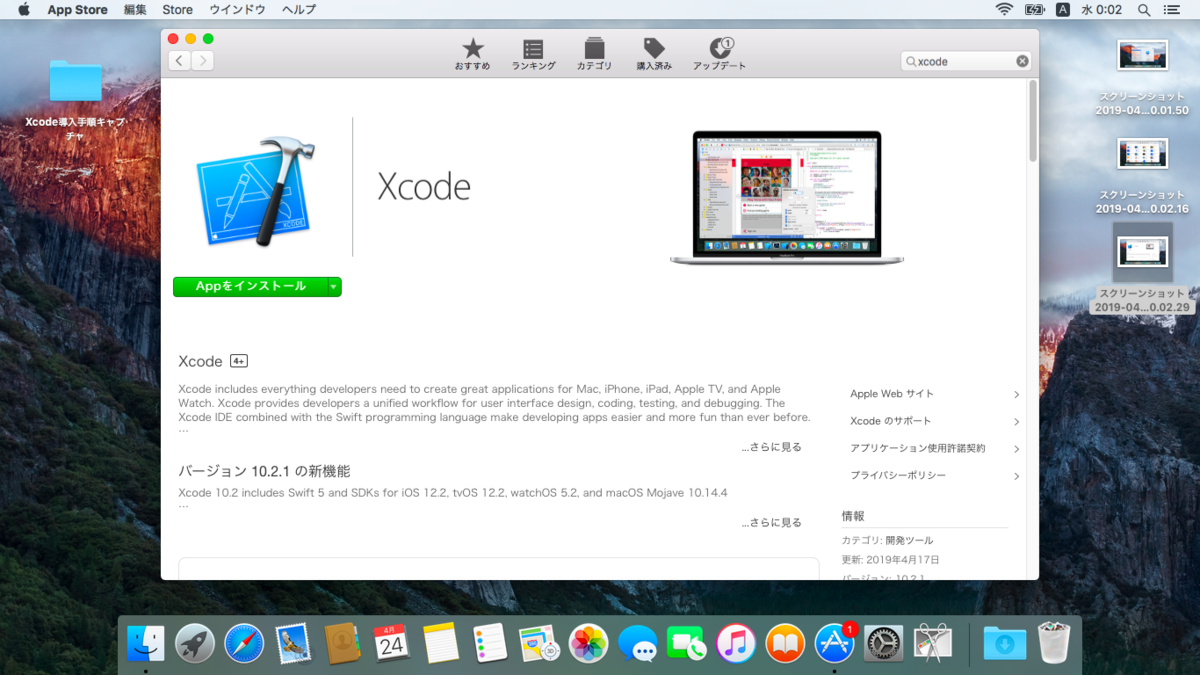
デスクトップにてアップルメニューをクリックし、このMacについてをクリックします。
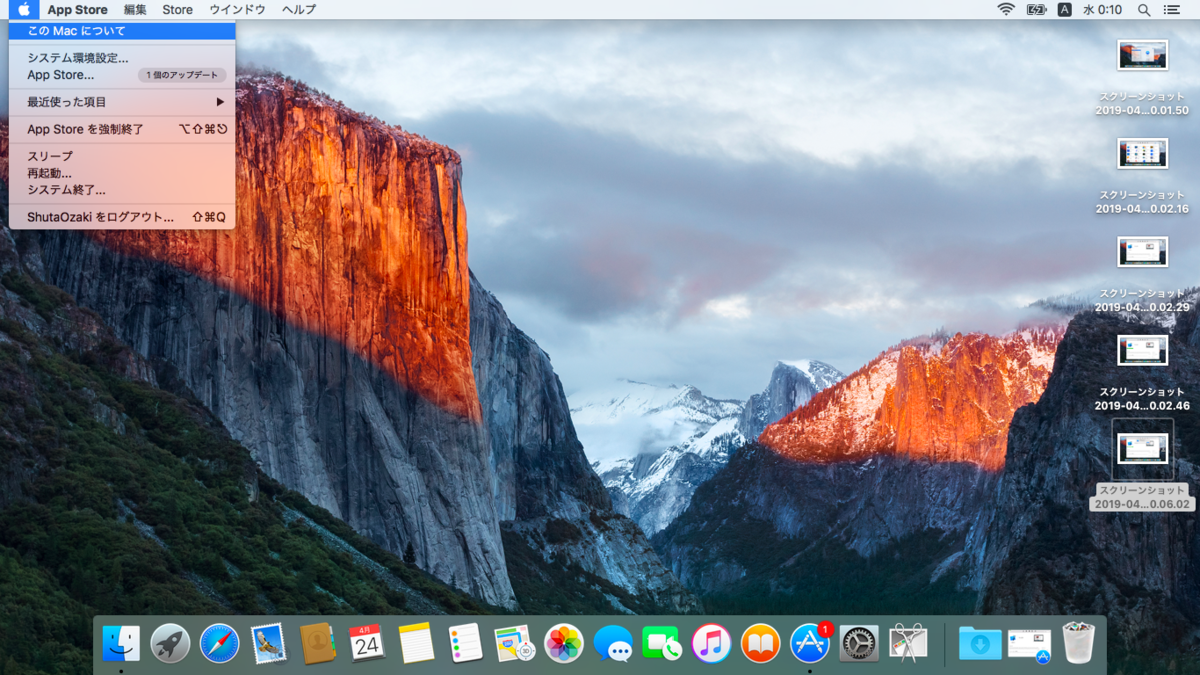
OSのバージョンが、Xcodeのインストール要件を満たしているか確認します。
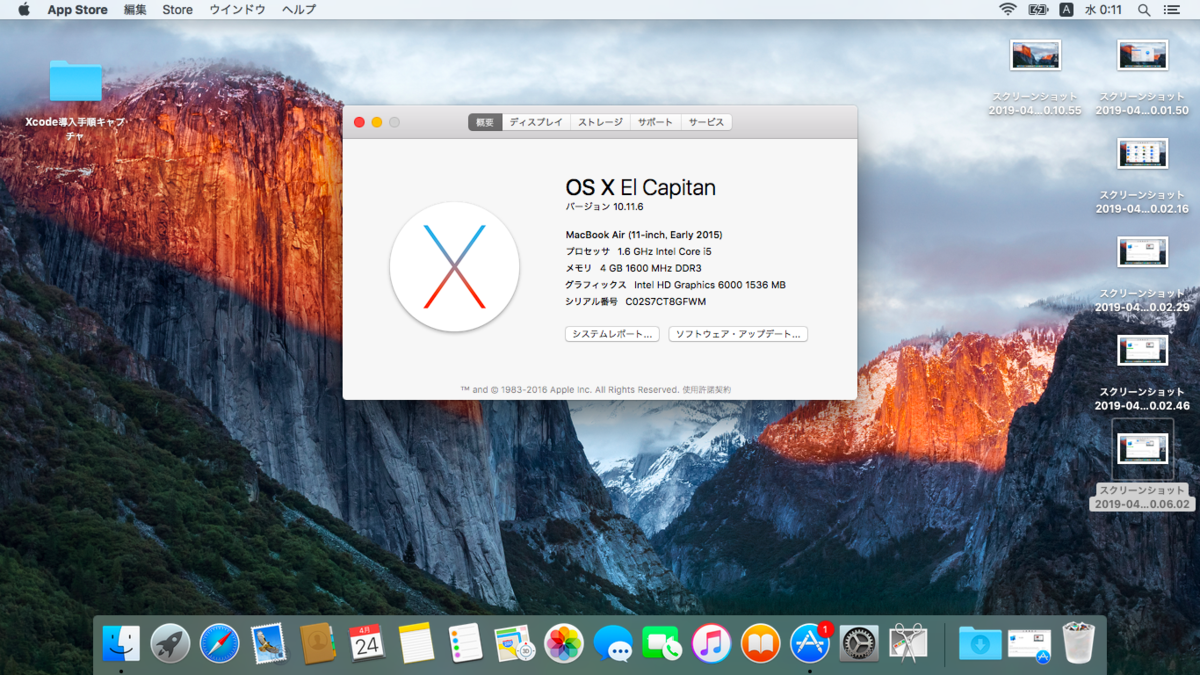
macOSのダウンロード画面で、「ダウンロード」をクリックします。
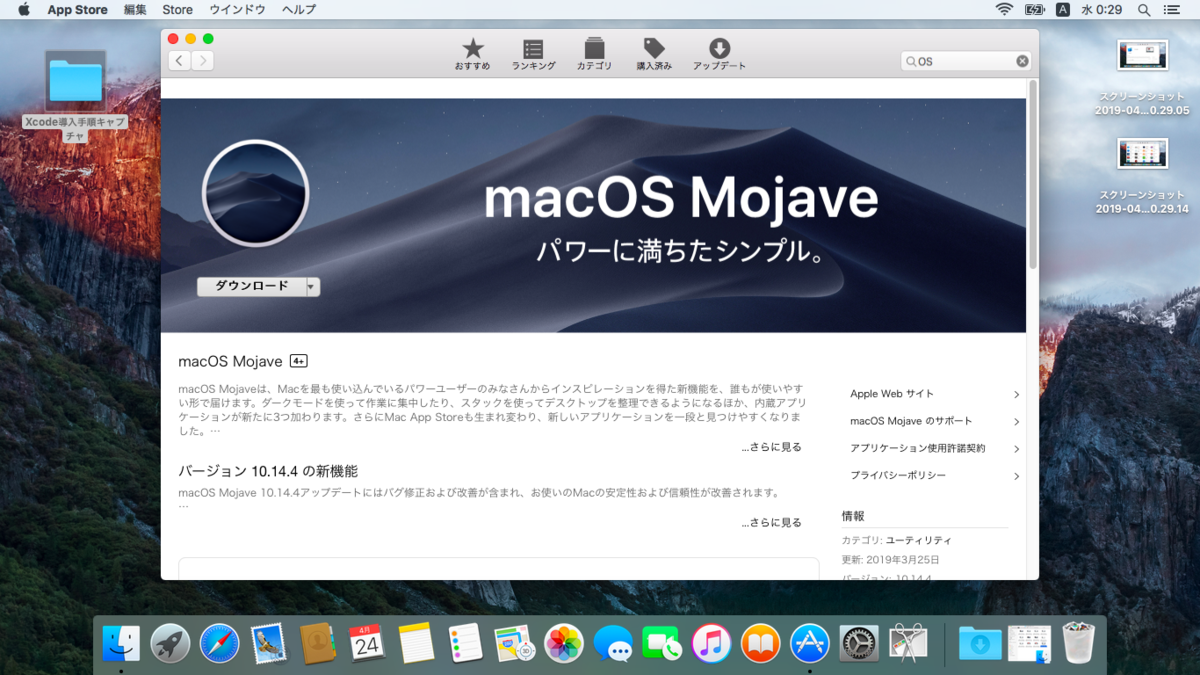
ダウンロード後インストールウィザードが表示されたら、「続ける」、「同意する」をクリックしていき、MacPCが再起動したらmacOSのインストールは完了です。
再度1~4の手順をお試し下さい。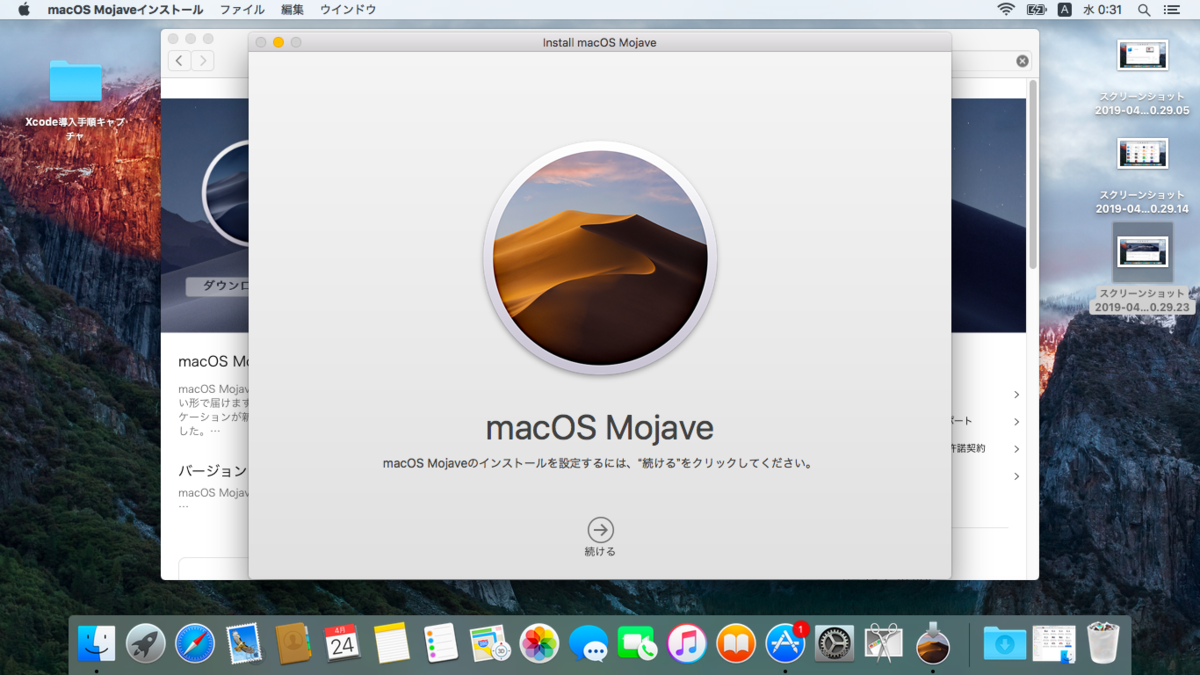
「Xcode」のインストールが完了したら、「開く」をクリックします。
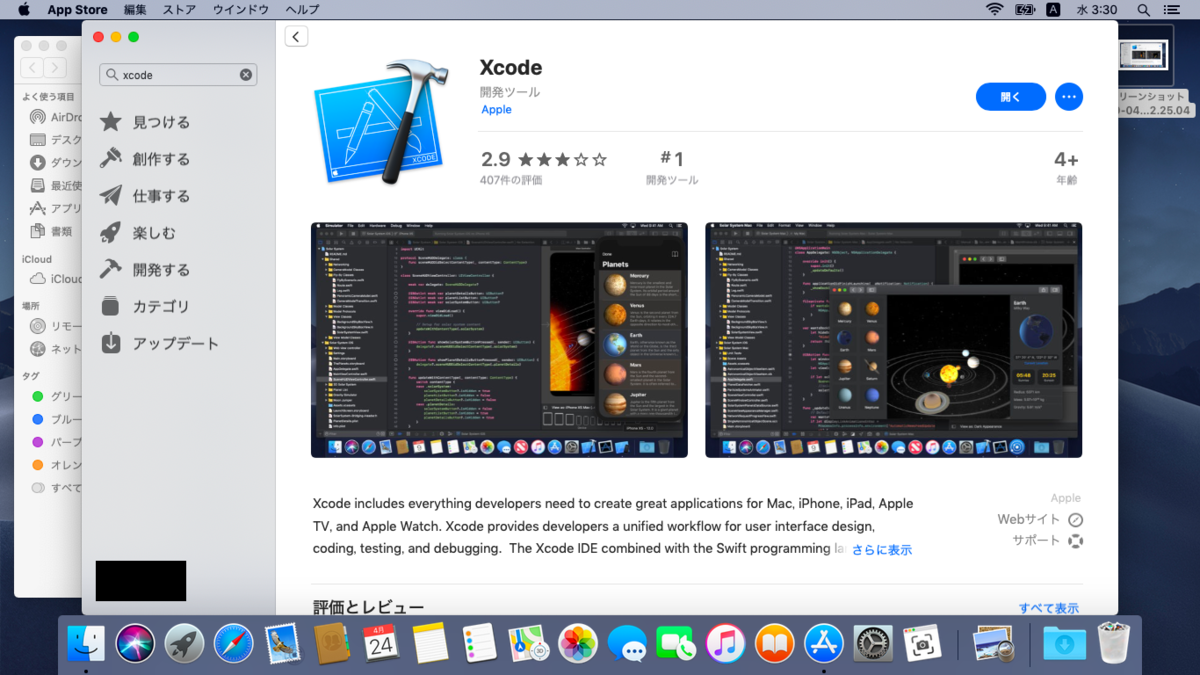
「Xcode and iOS SDK License Agreement」が表示されたら、「Agree」をクリックします。
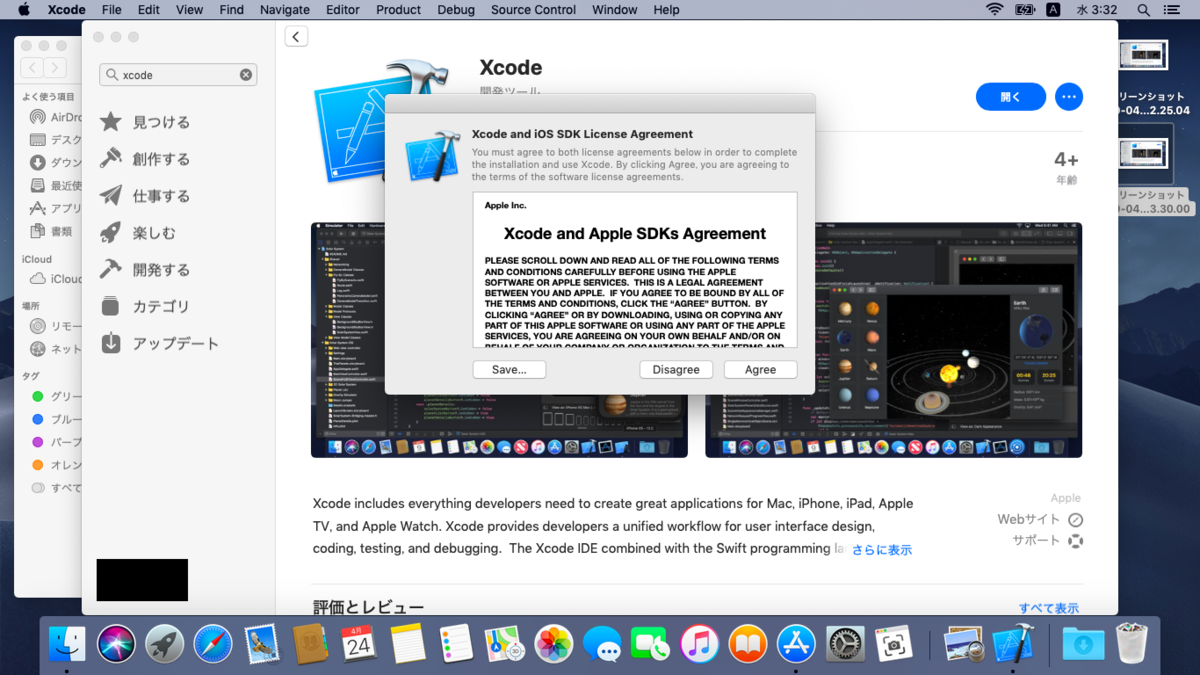
「Welcome to Xcode」が表示されたら開発環境構築は完了です。
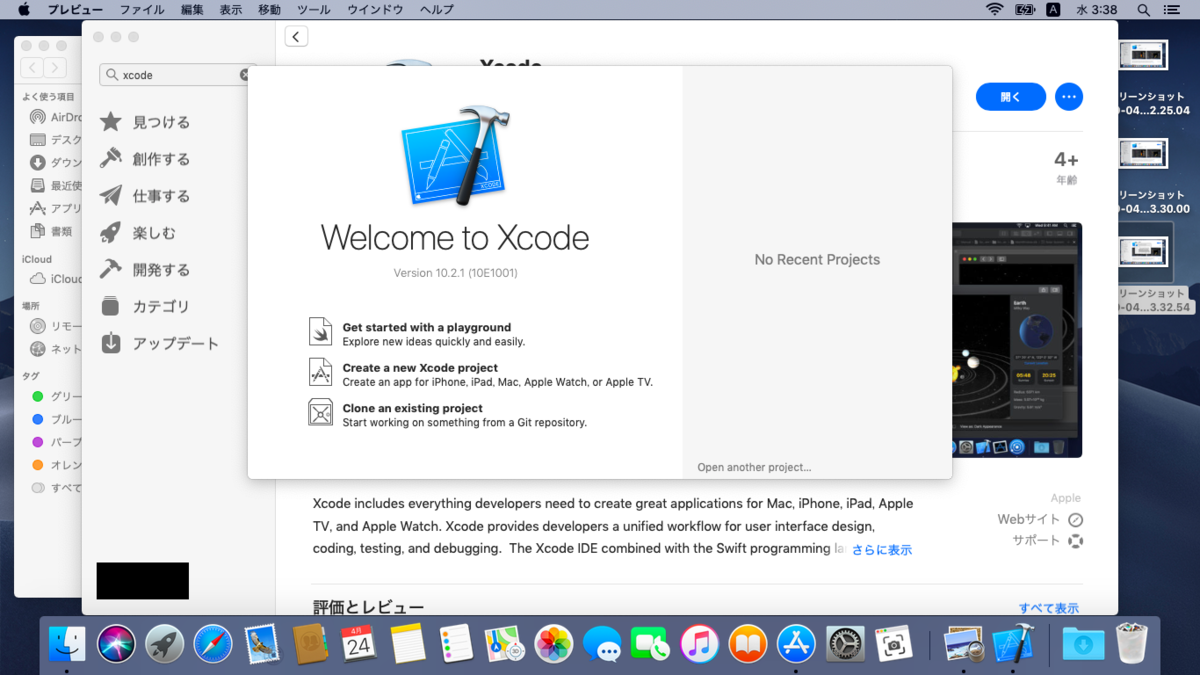
3. iOSアプリのテスト配布
Xcodeで開発したiOSアプリをテスト配布するには、Apple Developer ProgramとXcodeでの作業が必要です。
今回は社内配布を想定して「Adhoc」という方法で配布します。
まず、Apple Developer Programでの作業から順番にご紹介します。
3-1.Apple Developer Programでの確認
iOSアプリをテスト配布するためには、Apple Developer Programのアカウント作成(有料)が必要です。
アカウント作成にはApple IDが必要です。
今回は、Apple Developer Programアカウントを作成し終えた前提で手順をご紹介します。
「Apple Developer Program」へアクセスします。
「Certificates, IDs & Profiles」で、アプリ開発者を証明する「Certificates」、アプリ開発機にするiPhone、iPad等の「Devices」、それらの情報をまとめた設定ファイルである「Provisioning Profiles」を作成・確認ができます。
まずは「Certificates, IDs & Profiles」にアクセスするための権限があるかを確認するため、「People」をクリックします。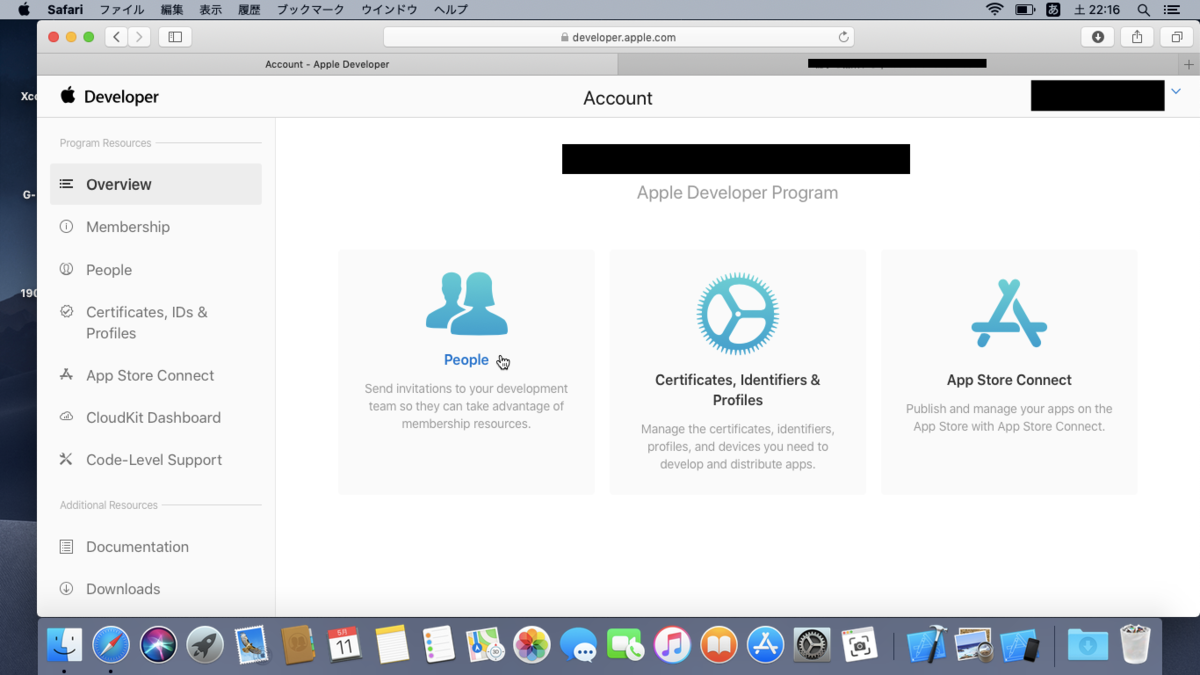
「Go to App Store Connect」をクリックします。

「App Store Connect」で「役割」が「Account Holder」または「Admin」であることを確認します。
「Account Holder」または「Admin」でない場合は、既に当該の役割が付与されているチームメンバーに役割設定を依頼しましょう。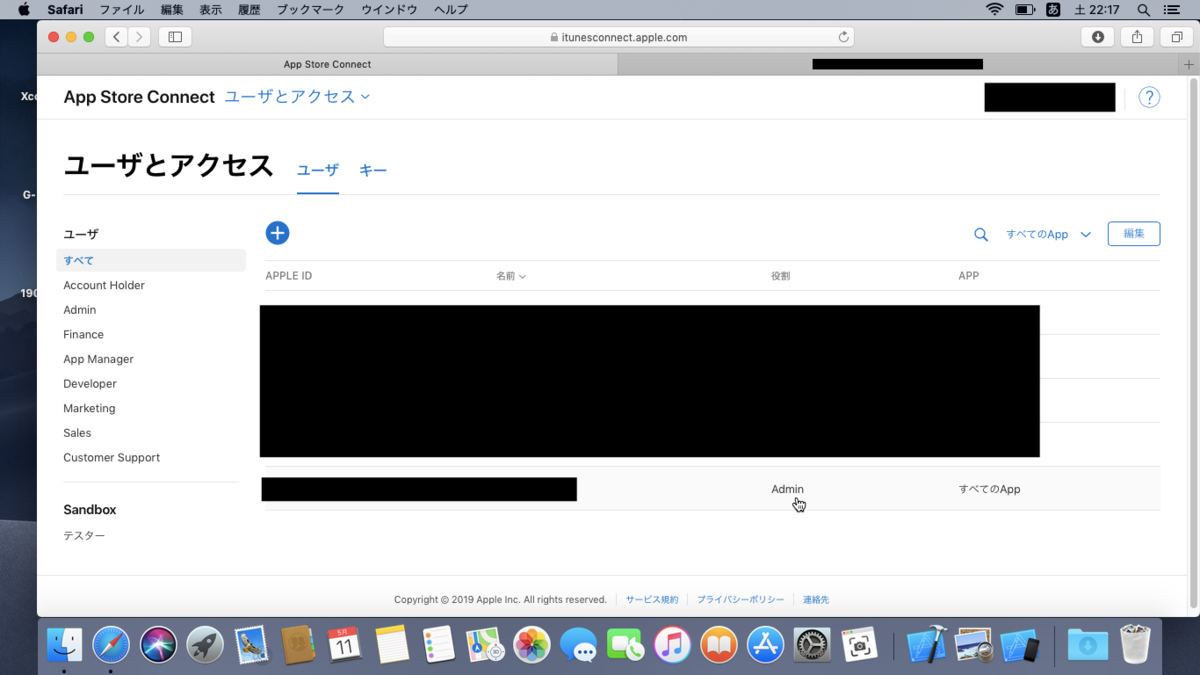
Account Holder」または「Admin」であることが確認できたら、「Apple Developer Program」へ戻り、「Certificates, IDs & Profiles」をクリックします。
ここでXcodeでの作業に移ります。
3-2.Xcodeでの開発者証明書発行とアプリ配布準備
Xcodeで開発者登録と開発者証明書(Certificates)の発行、アプリ配布の準備を行います。
「Accounts」タブから、「+」をクリックして「Apple ID」で開発者登録します。
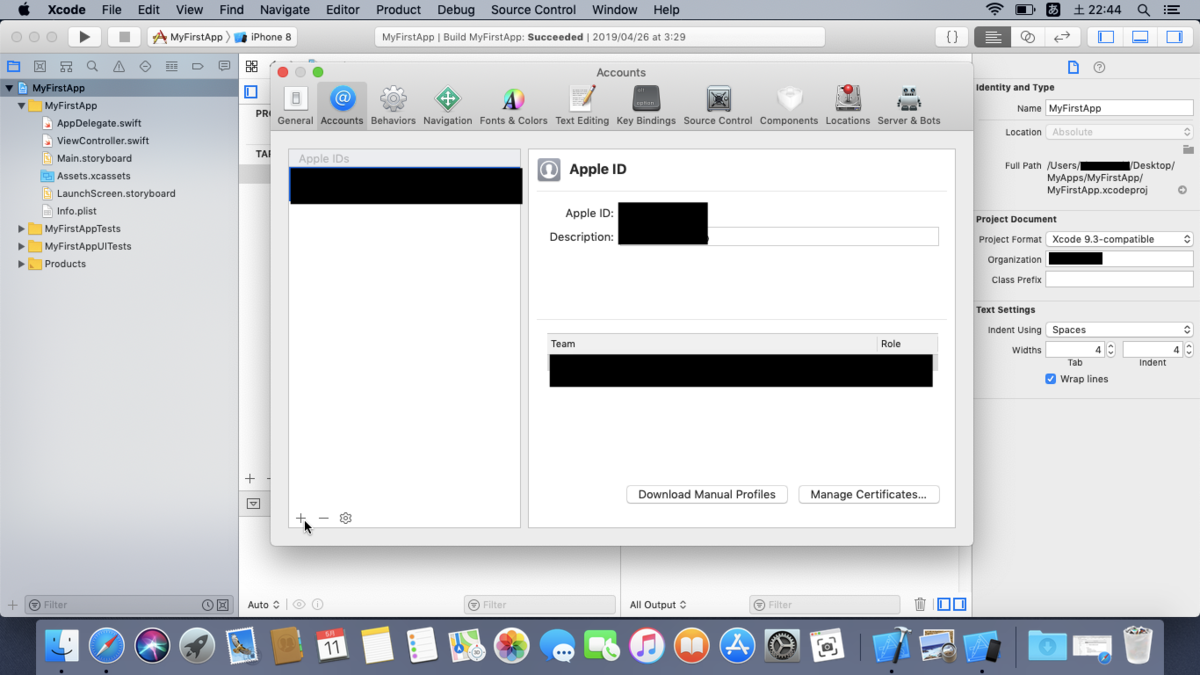
「Certificates」発行のため、「Manage Certificates」をクリックし、「+」をクリックして「iOS Distribution」をクリック、その後「Done」をクリックします。
補足となりますが、今回は「Adhoc」という配布方法のため「iOS Distribution」証明書を使用しています。
「Adhoc」を含む配布方法の詳細についてはこちらでご確認ください。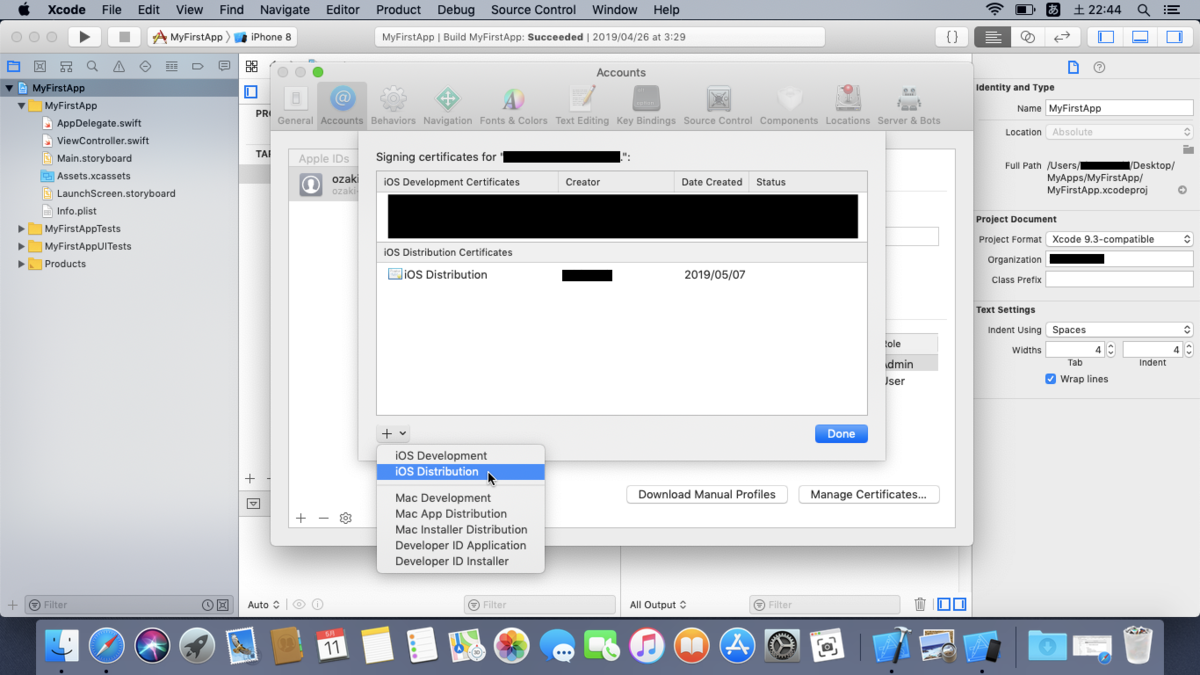
「TARGETS」の「General」タブをクリックし、Signingから「Automatically manage signing」にチェック、その後「Team」から適切なTeamを選択します(例:社内配布であれば会社のTeamを選択)。
補足となりますが、「Automatically manage signing」は、前述した「Certificates」と「Provisioning Profiles」の自動更新と、アプリを識別するIDである「App ID」を自動で設定します。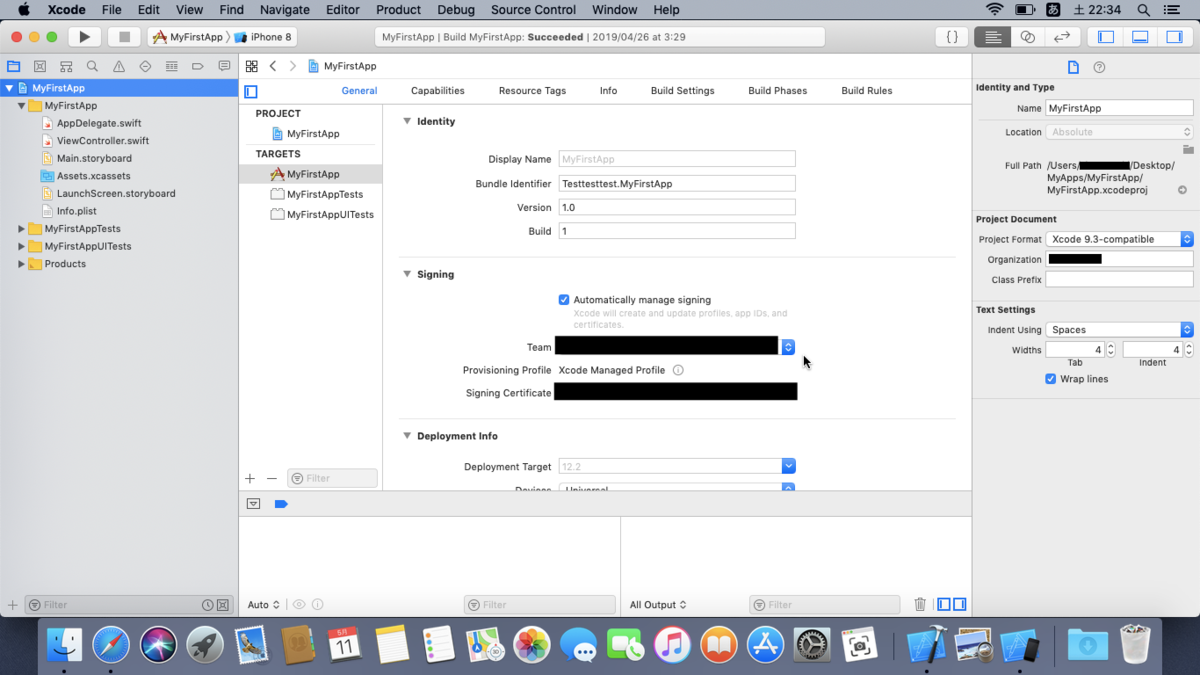
アプリを配布するために、「Generic iOS Device」をクリックします(「Generic iOS Device」に設定しないと配布できません)。
これでアプリ配布準備は完了です。
ここでApple Developer Programでの作業に移ります。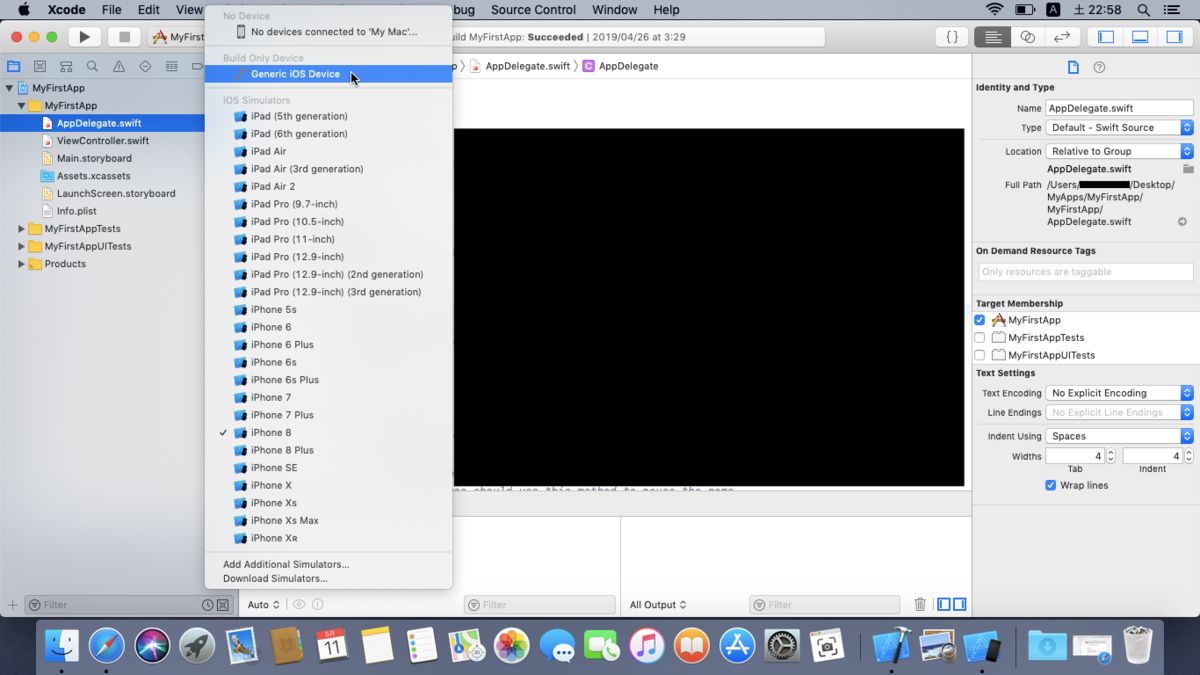
3-3.Apple Developer Programでのアプリ開発機と設定ファイル登録
Apple Developer Programでアプリ開発機(Devices)と設定ファイル(Provisioning Profiles)を登録します。
「Certificates, IDs & Profiles」をクリックします。
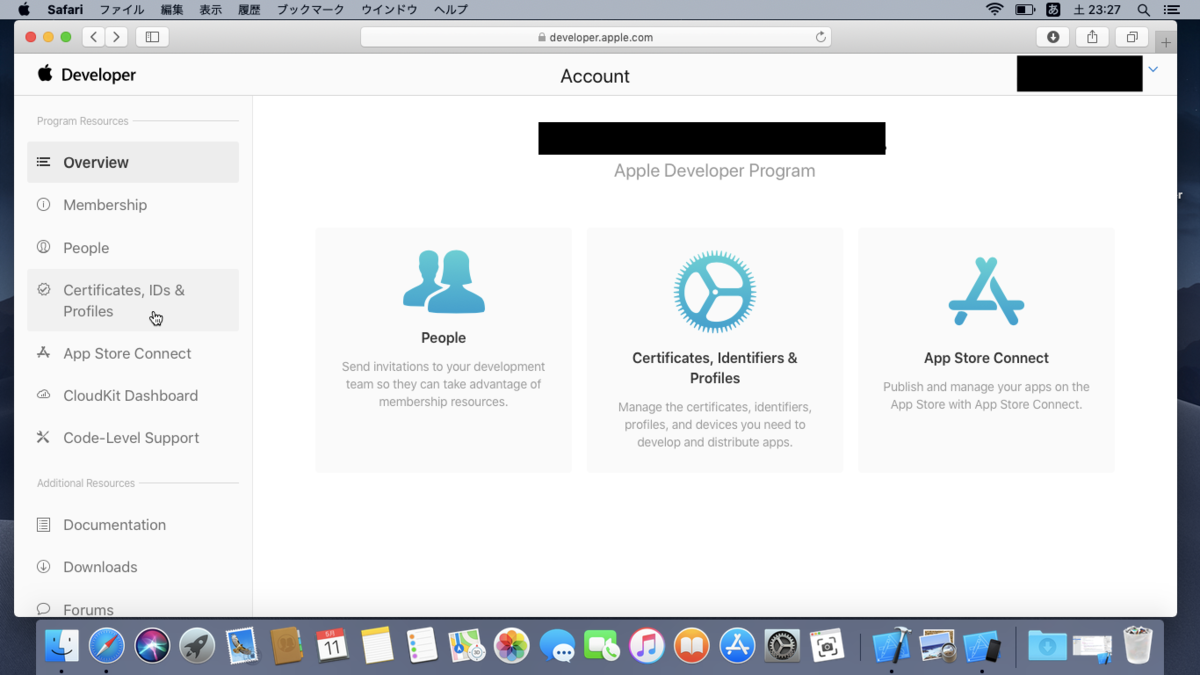
「Certificates」で「iOS Distribution」の証明書が発行されていることを確認します。
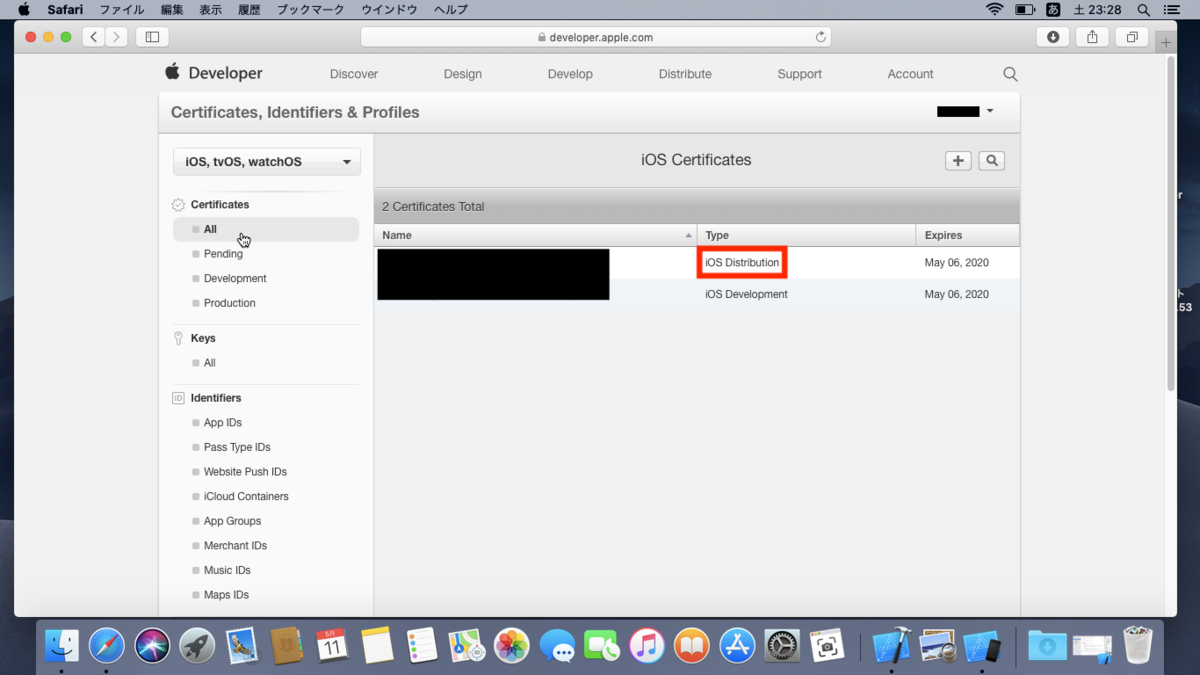
「Devices」で「+」をクリックし、アプリ開発機を登録します。
登録には任意の「Name」と、「Identifier」(UDID)が必要です。
UDIDの確認方法は、こちらでご確認ください。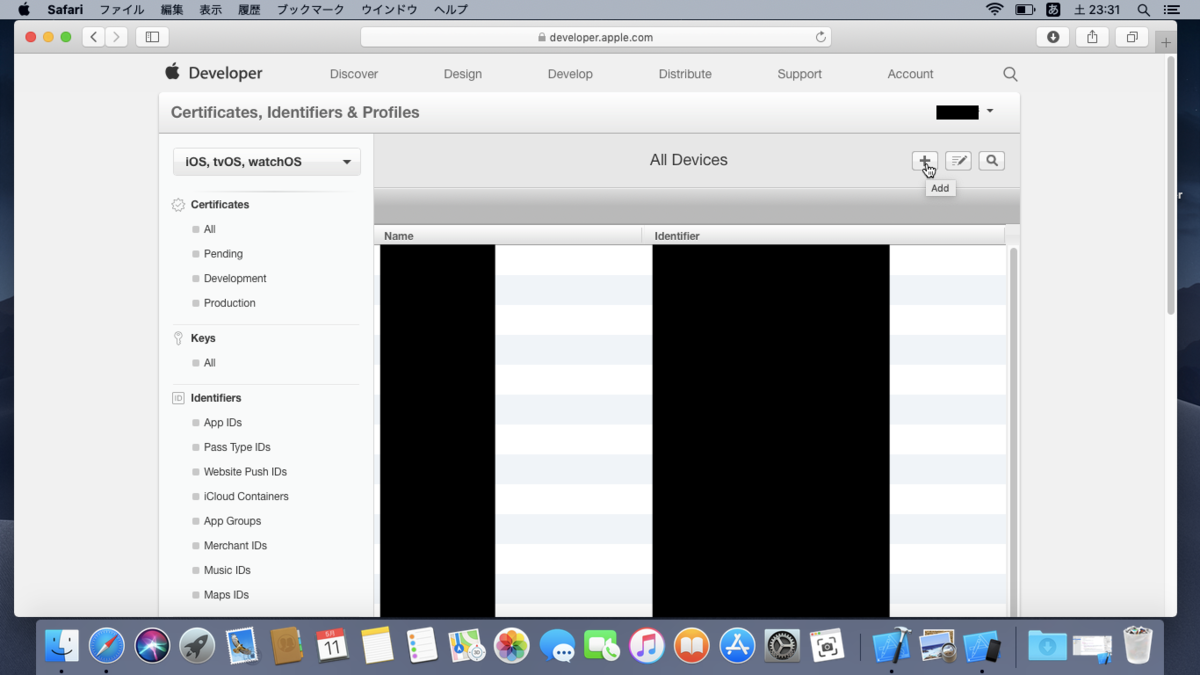
「Provisioning Profiles」で「+」をクリックし、設定ファイルを作成します。
今回の配布方法である「Ad Hoc」を選択し、「Continue」をクリックします。
その後の画面でも、「App ID」、「Certificates」、「Device」、「Profile Name」を入力しつつ「Continue」をクリックしていきます。
 これでApple Developer Program上の作業は完了です。
これでApple Developer Program上の作業は完了です。
最後に、XcodeからIPAファイル(iOSアプリのアーカイブファイル)を書き出します。
3-4.XcodeでのIPAファイル書き出し
IPAファイルを書き出していきます。今回はデフォルトの設定で書き出します。
Xcodeにて、「Product」タブをクリックし、「Archive」をクリックします。
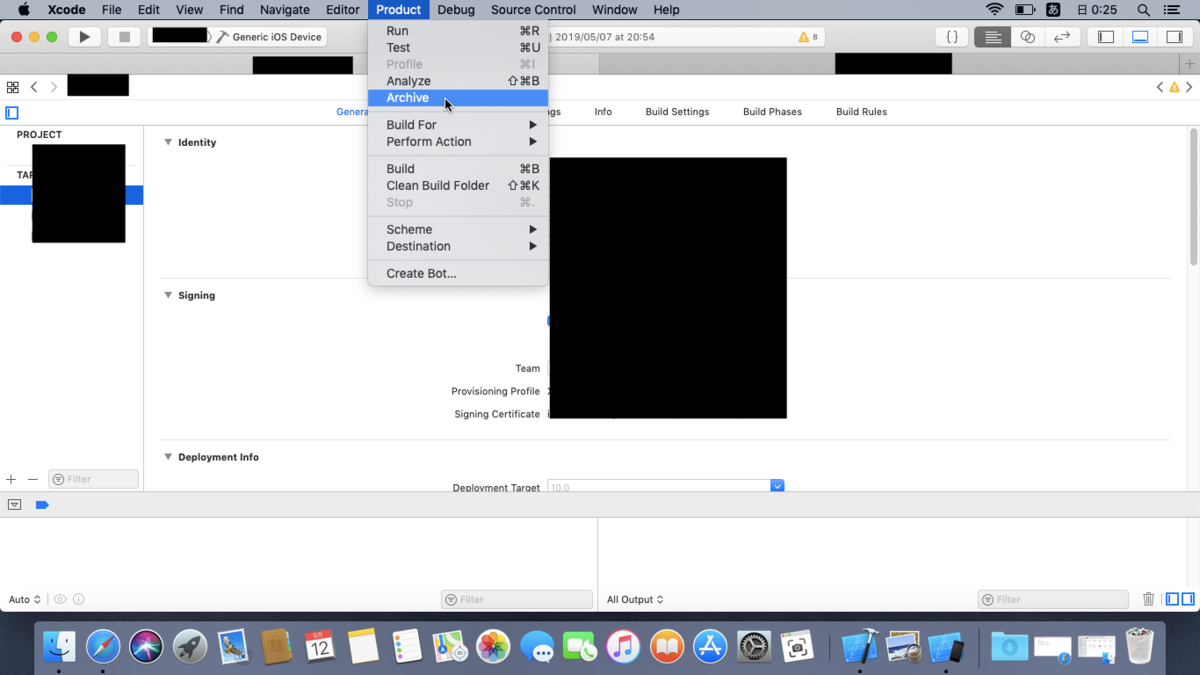
ウインドウが表示されたら(しばらく時間がかかります)、「Distribute App」をクリックします。
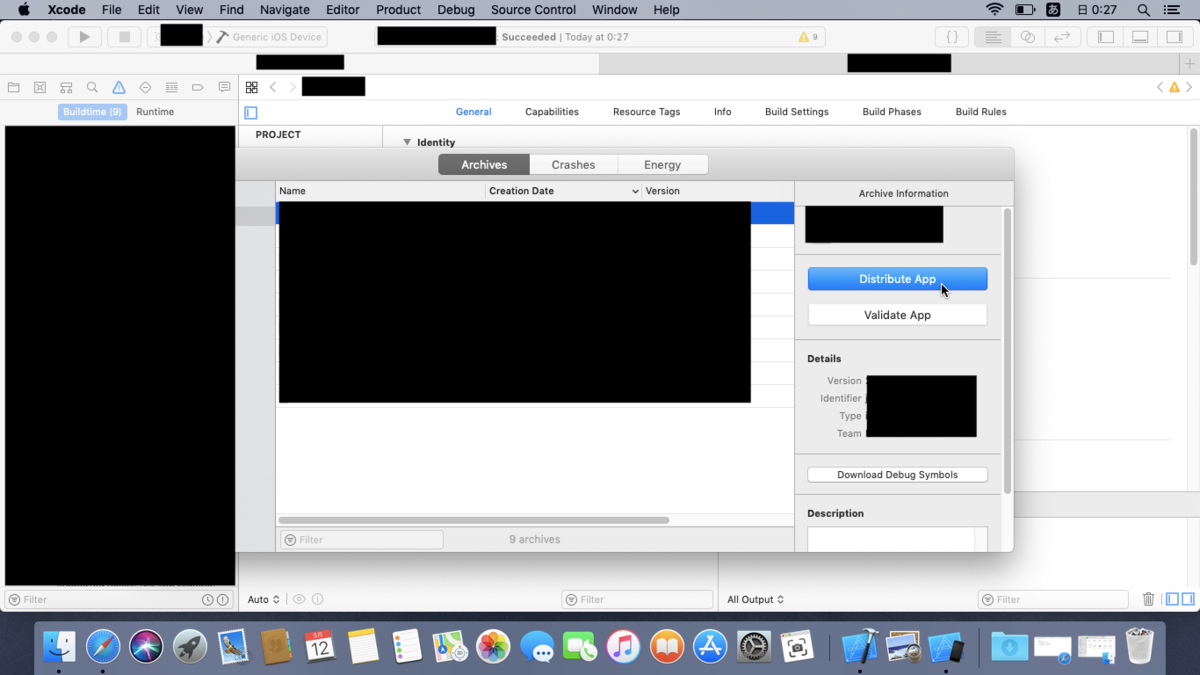
「Ad Hoc」を選択し、「Next」をクリックします。

「Ad Hoc distribution options」では、「Next」をクリックします。
 補足:
補足:「Automatically manage signing」をクリックします。

「Export」をクリックし、デスクトップ等の任意の場所にIPAファイルを書き出します。

3-5.アプリのテスト配布
アプリをテスト配布します。今回は、「diawi」という配布サービスを利用します。
アカウントは作成し終えた前提で手順を紹介します。
まず、「Apps」タブをクリックします。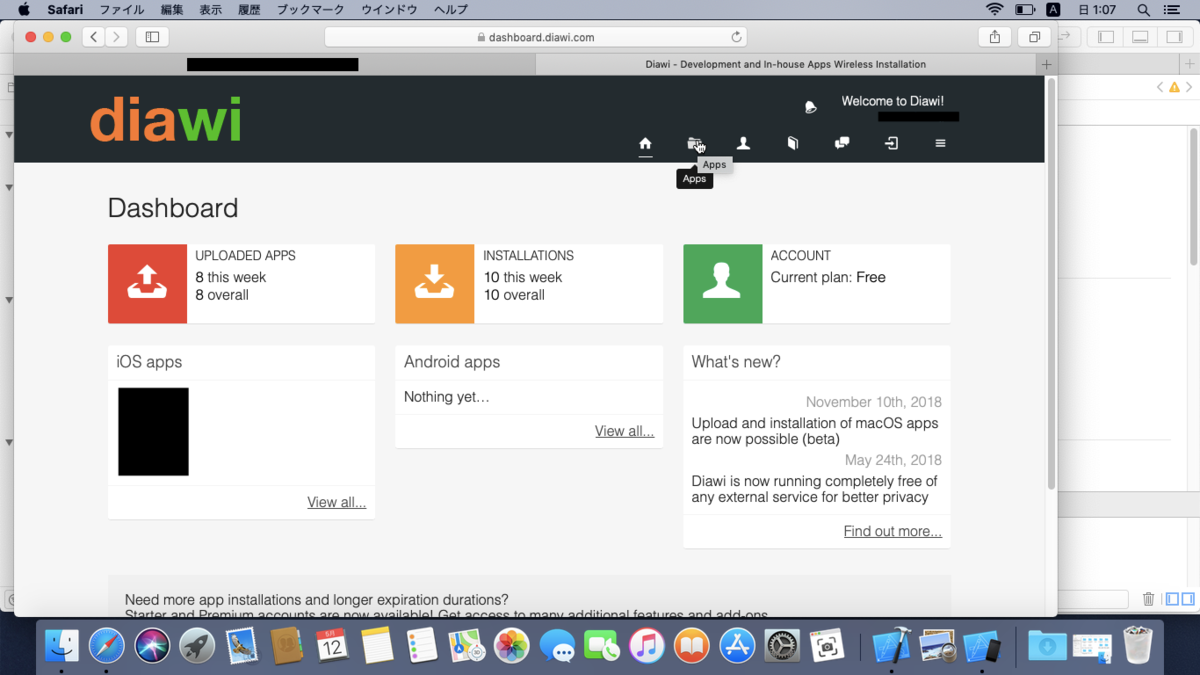
「Upload an app」をクリックします。
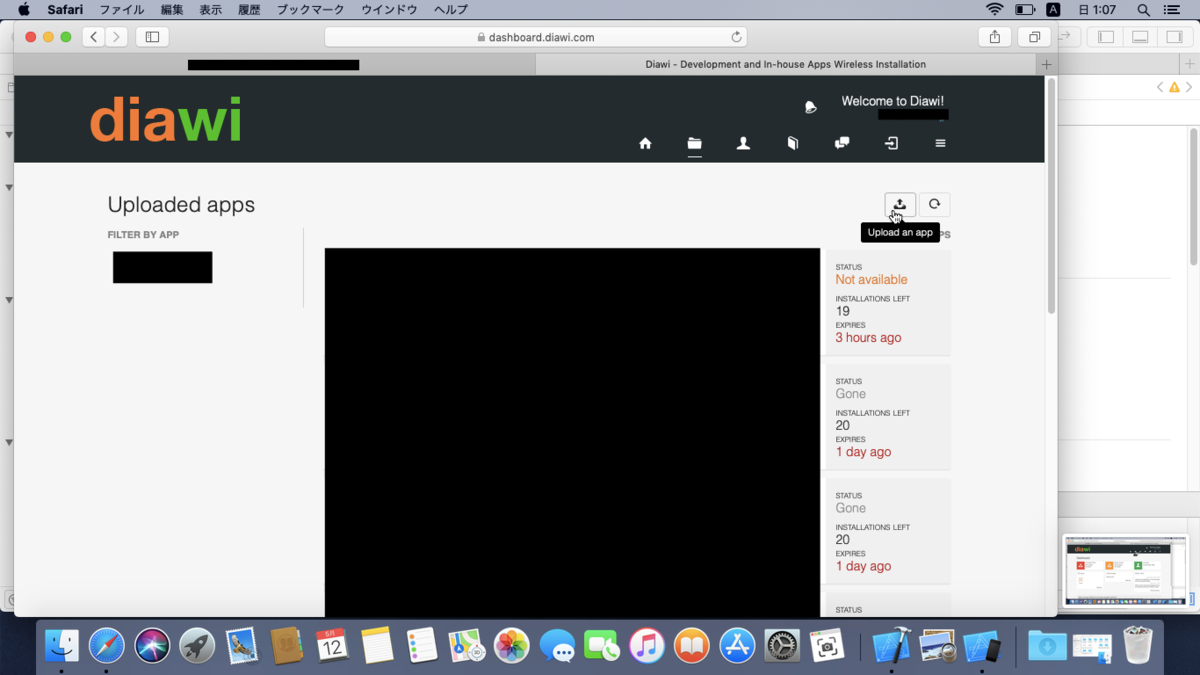
この後、アップロード先URLを配布先へ連絡することで、アプリ配布は完了です。
ここまでお疲れ様でした!