初期設定では、Office365へのログインは、個々のパスワードがわかれば、誰でもOffice365製品(OutlookやSharepoint等)にログイン可能な状態となっています。 セキュリティ対策が甘い状態のため、第三者に不正に乗っ取られないよう、対策を打つ必要があります。
セキュリティ強化の一環として、Office365の二段階認証を使用して、セキュリティを強化していきます。
今回は、その二段階認証(多要素認証)を有効化する手順を記していきます。 ※ちなみに、Microsoftでは二段階認証を「多要素認証」と呼んでいるため、この言葉を使用して記していきます。
多要素認証を設定するまでの流れ
Office365で多要素認証を設定するには、大きく2つの処理に分かれます。
1) 多要素認証の有効化 2) 有効後に認証手段を設定
今回は、1) 多要素認証の有効化 を説明します。
Office365にログインします。URL:https://login.microsoftonline.com
画面左上のタイルマークをクリックします。

「管理」のアイコンをクリックします。
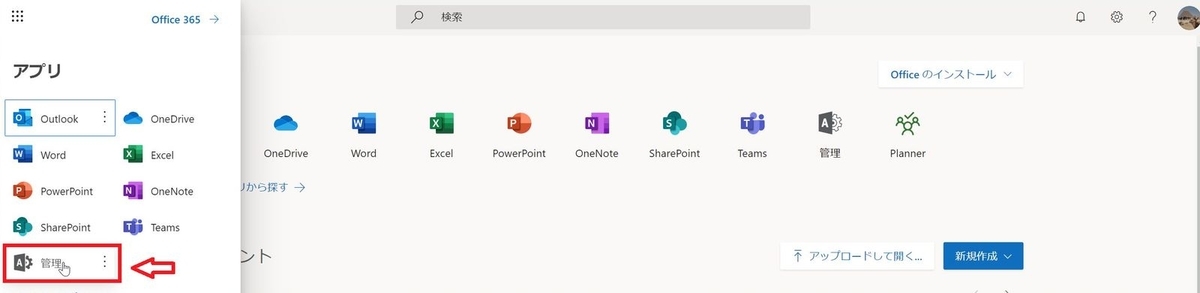
「Microsoft 365 管理センター」の画面に推移したことを確認してください。
「ユーザ」→「アクティブなユーザー」と辿っていきます。
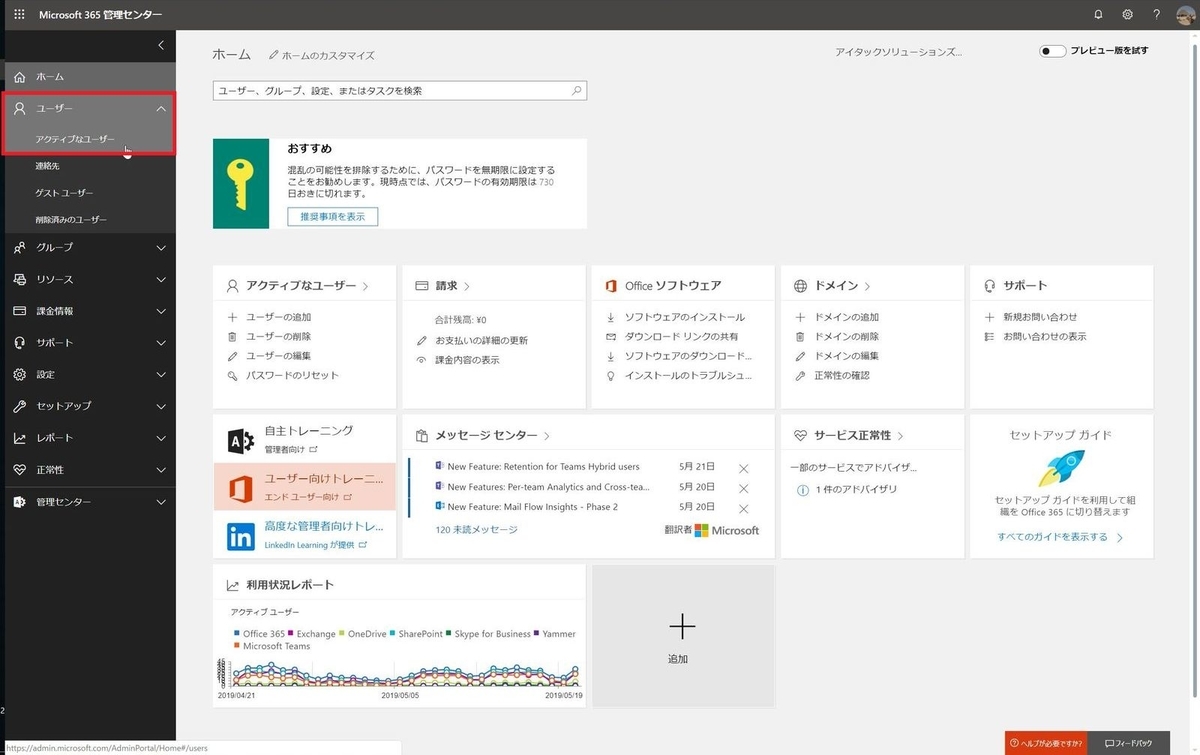
多要素認証を有効にするユーザーを選択します。
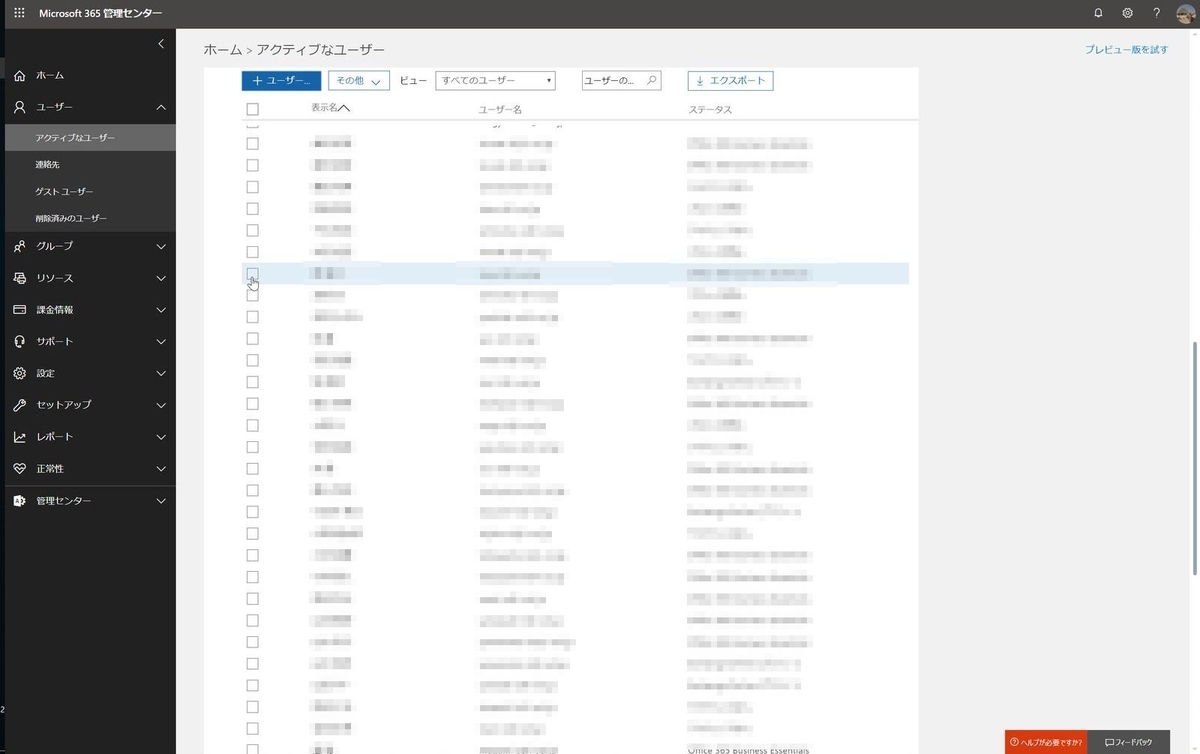
画面下、[その他の設定]にある「多要素認証の管理」をクリックします。
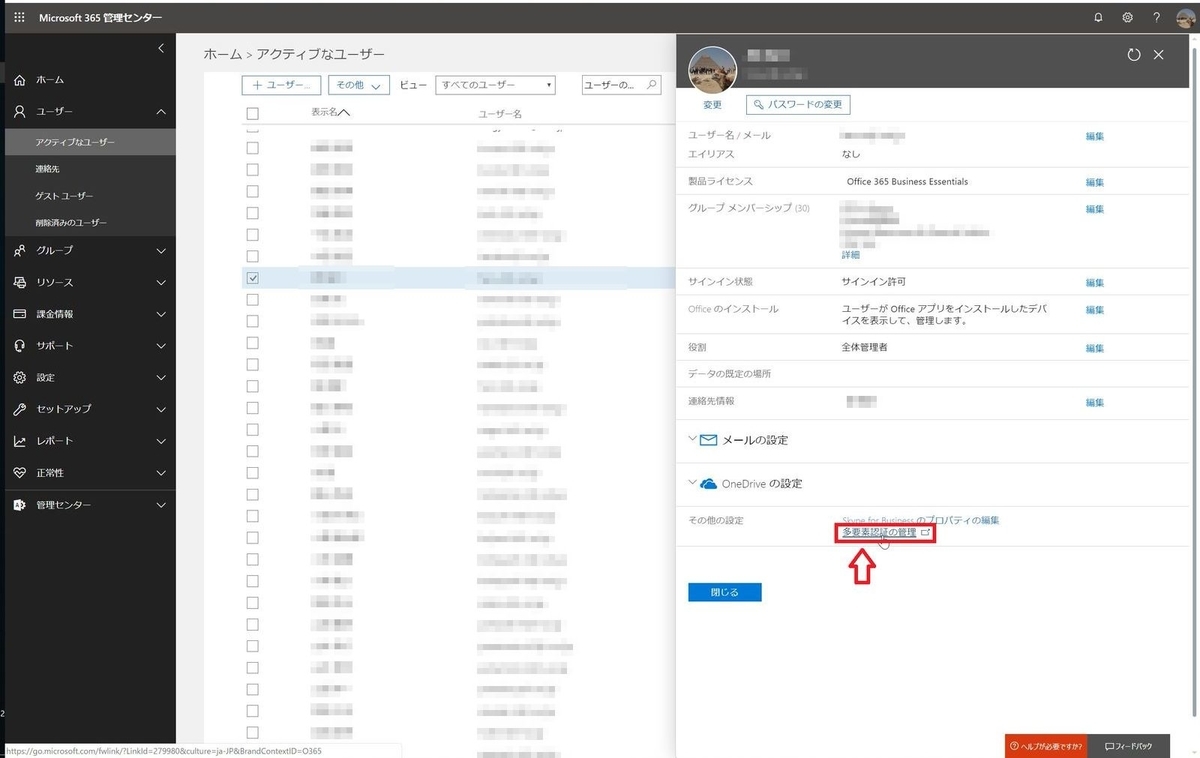
多要素認証のサービス設定画面に推移します。
[多要素認証]を追加するユーザーにチェックをいれます。
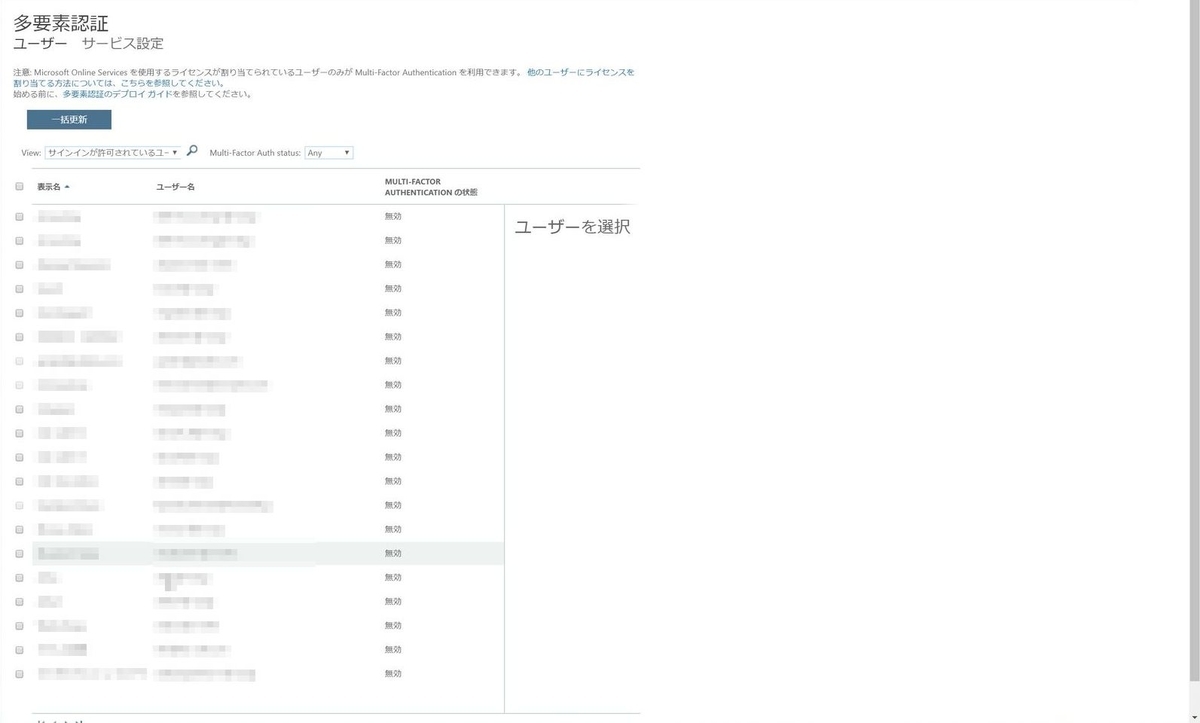
「有効にする」をクリックします。
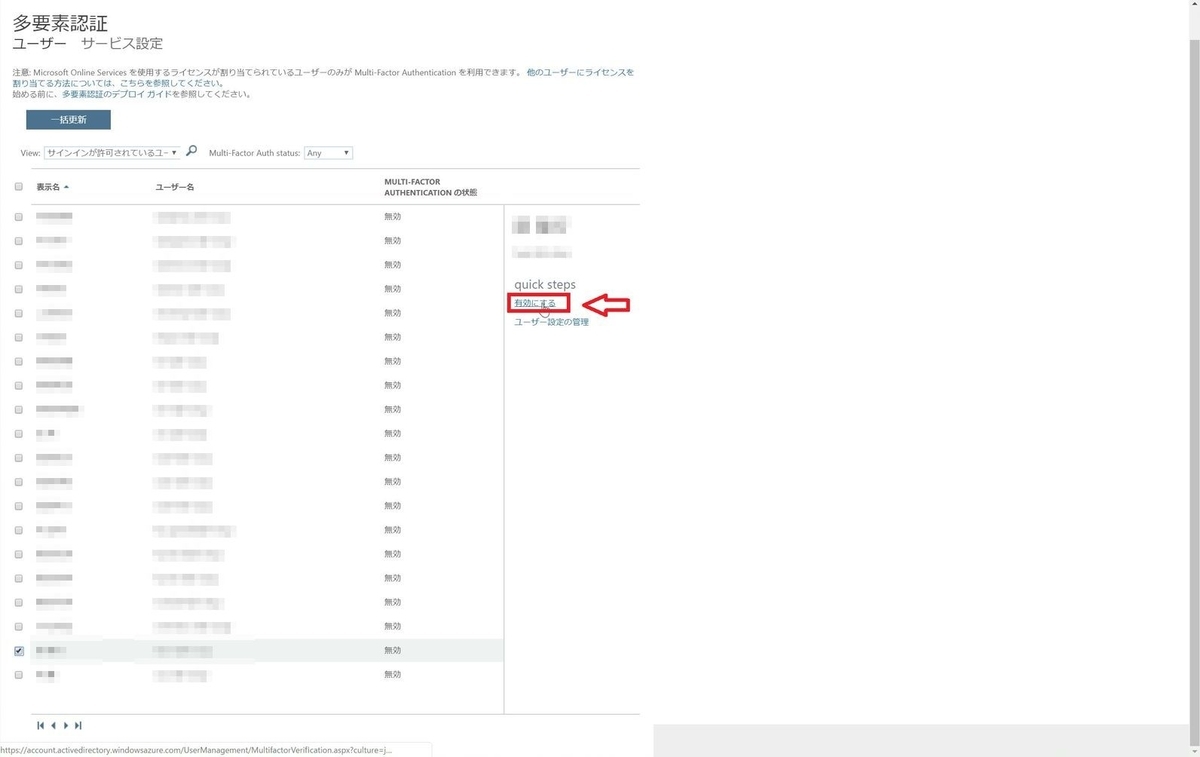
[multi-factor authを有効にする]をクリックします。

「更新が正常に完了しました」の表示を確認後、「閉じる」をクリックします。これで、多要素認証の有効化設定が完了しました。続いて、認証手段の設定を行います。

Office365に再ログインします。 URL:https://login.microsoftonline.com

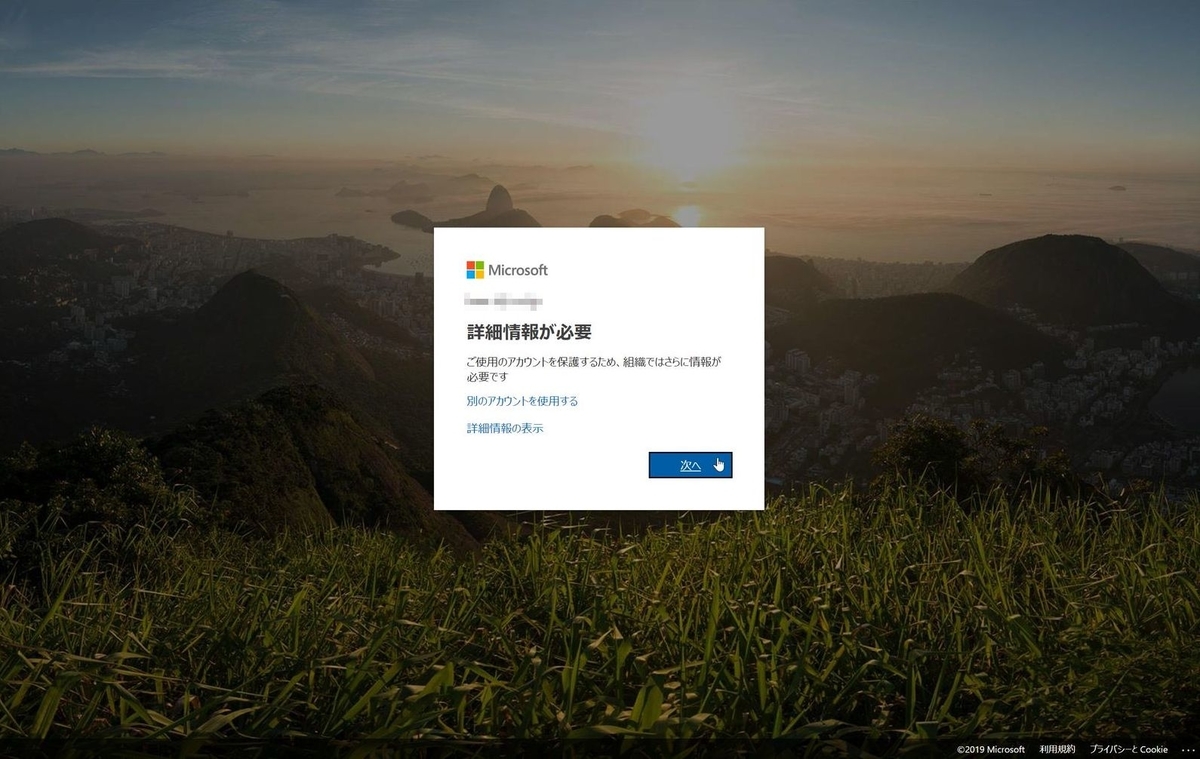
「追加のセキュリティ確認」の画面に推移します。
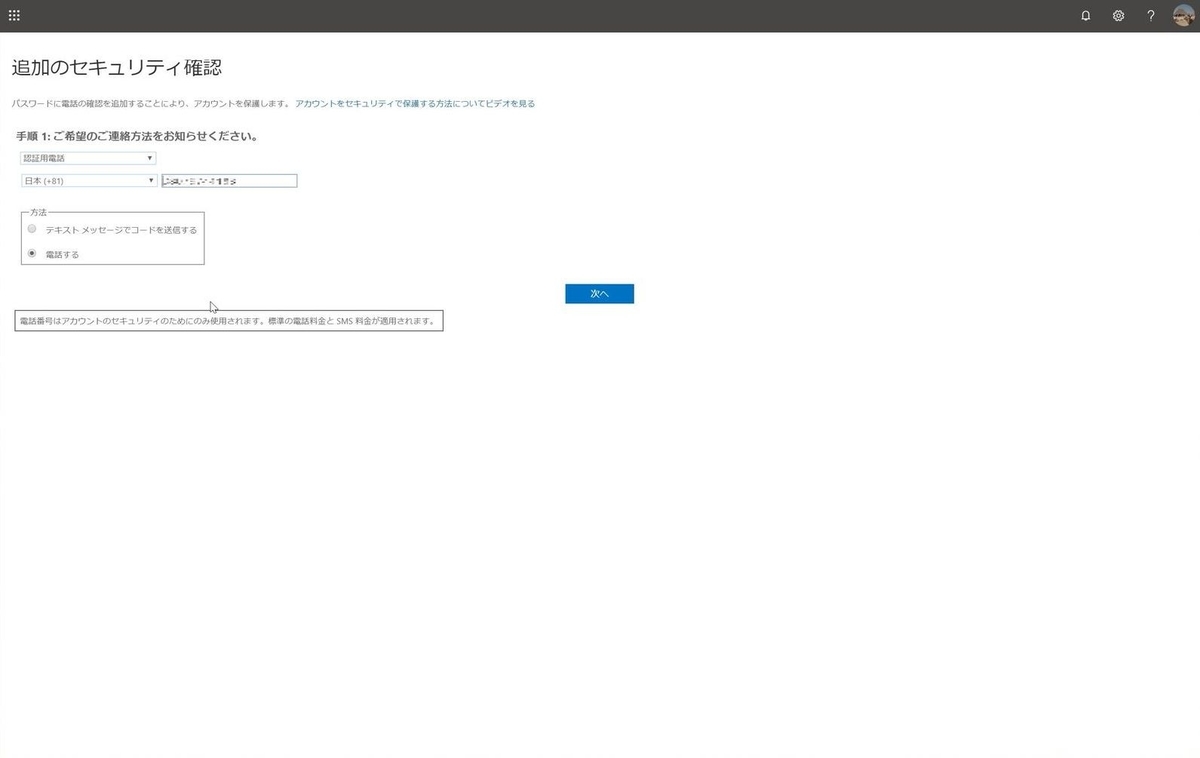
今回はiPhoneで認証を行うため、携帯電話の電話番号を入力後に「テキストメッセージでコードを送信する」にチェックを入れ、「次へ」をクリックします。
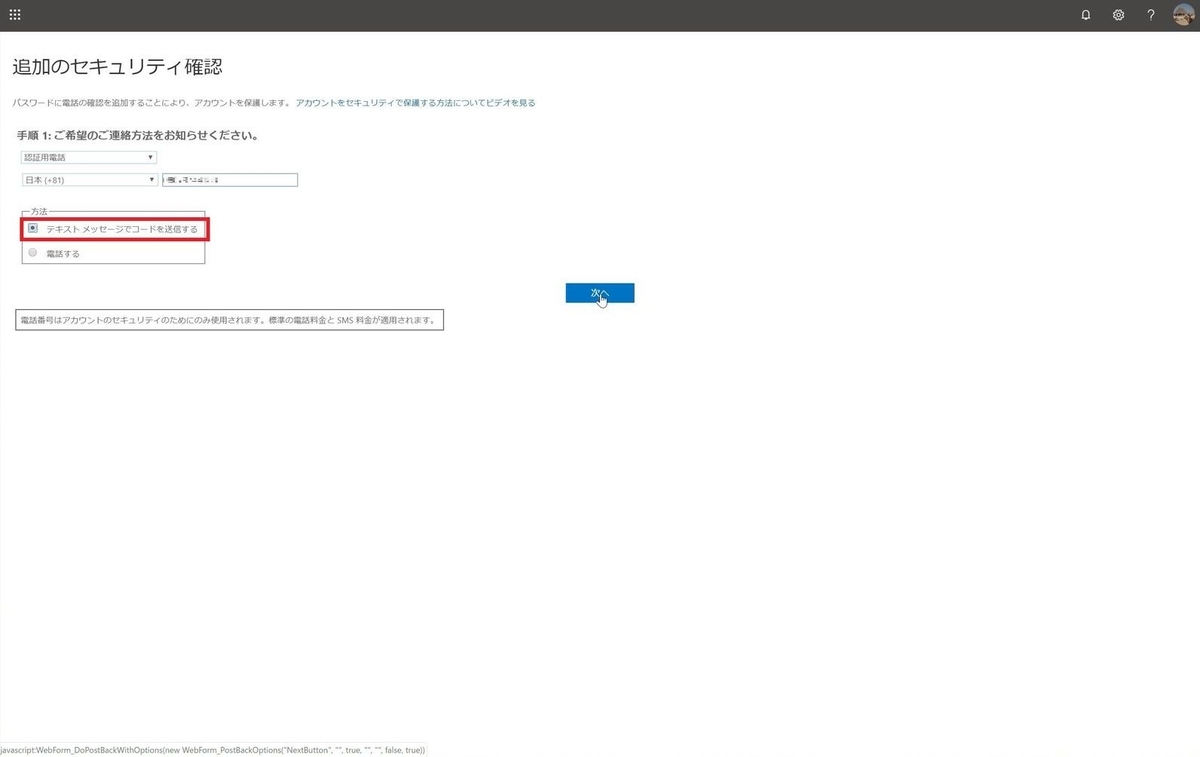
携帯電話にテキストメッセージで確認コードが届きます。その確認コードを入力し、「確認」をクリックしてください。

「このアプリパスワードで今すぐ開始」の箇所にパスワードが表示されます。このパスワードは、PCのOffice365製品(OutlookやTeamsなど)、iPhoneのメーラーなどの認証で必要となります。基本的に使用していない方はいないと思いますので、パスワードをメモしておいてください。
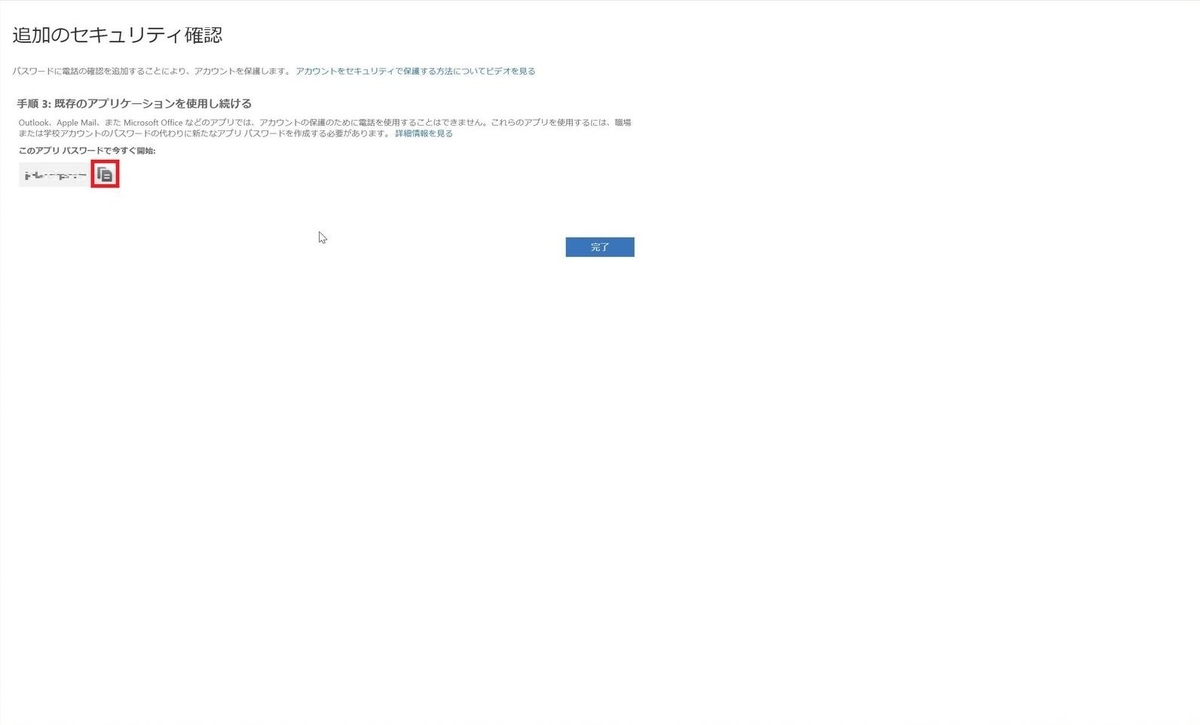
アプリパスワードをメモしたら、「完了」をクリックします。
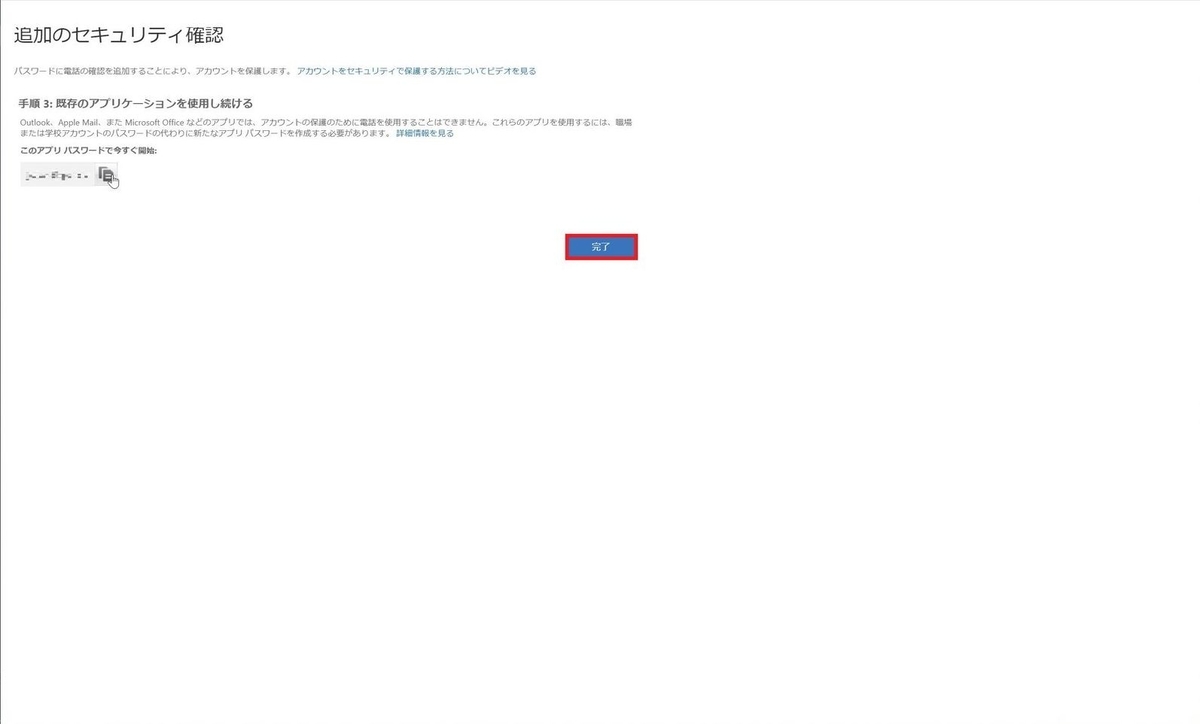
これで、多要素認証の設定は完了です。認証が増えたことでセキュリティは強化されましたが、iPhoneが故障、紛失したときに認証が行えない状況になる課題が残っています。 次回はこの課題を解決していきます。
