第3回では、Raspberry Piを起動させるためにmicroSDカードにOSファイルを書き込む手順を紹介します。
Raspberry PiのOSはどこで手に入る?
Raspberry PiのOSは公式サイトからダウンロードすることができ、「NOOBS」と「イメージ」の2種類の形式で提供されています。
「NOOBS」(New Out Of Box Software)
パソコン上でインストーラをダウンロードしてSDカードに保存し、そのSDカードをRaspberry Piに挿入してRaspberry Pi上でインストールする方式です。SDカードにファイルをコピーするだけでRaspberry Piを起動できます。
また、「NOOBS」にはファイルが2種類あります。以下がその2種類のファイルです。
NOOBS_
約1.5Gバイトとサイズが大きく、ダウンロードに時間がかかりますが、必要なパッケージがあらかじめ含まれているため、Raspberry Piにネットワーク接続環境がなくてもインストール可能です。NOOBS Life_
サイズは約30Mバイトで、インストーラだけのダウンロードは短時間です。しかし、インストーラ起動後にパッケージをダウンロードするため、Raspberry Piがネットワーク環境に接続されている必要があります。
「イメージ」
Raspberry Pi上で利用するOSを1つのファイルにして配布している形式です。パソコン上でSDカードにイメージファイル内のデータを書き込むことで、Raspberry Piで利用可能なファイルシステム及び、システムファイルを作成します。SDカードにイメージを書き込むのに専用のアプリやコマンドの実行が必要となります。
また、「イメージ」には8種類のファイルが用意されています。以下がそのファイルです。
Raspbian_
Linuxディストリビューション「Debian」をRaspberry Pi向けにカスタマイズしたOS。Debian用に用意された数万に及ぶパッケージから 選択してアプリケーションをダウンロードできます。Windows 10 IoT Core_
Windows10のIoT向けのOS。Windowsを用いてRaspberry Piを制御することができます。
ただし、デスクトップ環境は搭載されていません。OSMC_
メディア機能に特化したディストリビューションでメディアプレイヤーソフトで動画や音楽を再生したり、YouTubeで動画を再生したりすることができます。LIBREELEC_
OSMC同様にメディアの再生が可能です。PiNet_
複数台のRaspberry Piのファイルなどを保存しておけるストレージを構築することができます。RISC OS_
ARM向け専用に設計されたOS。小さく軽快に動作するのが特徴。
デスクトップ環境も用意されており、直感的な操作が行えます。ICHIGOJAM RPI_
マイコンボードのIchigoJamで利用されているBASICをRaspberry Pi上で使用することが可能です。
OSをダウンロードしよう!
SDカードのフォーマット
では早速OSのダウンロードをしていきましょう!
まずは、OSを書き込むSDカードの準備からです。OSを書き込む前にフォーマットを行います。
フォーマットにはSDアソシエーションが提供しているSDメモリカードフォーマッターを使用します。
今回はWindows用のフォーマットを例に説明していきます。
ダウンロードページの「SDメモリカードフォーマッター Windows用」をクリックします。

すると、利用規約が表示されますので、画面下の「同意します」をクリックします。 クリックすると、ダウンロードが始まります。

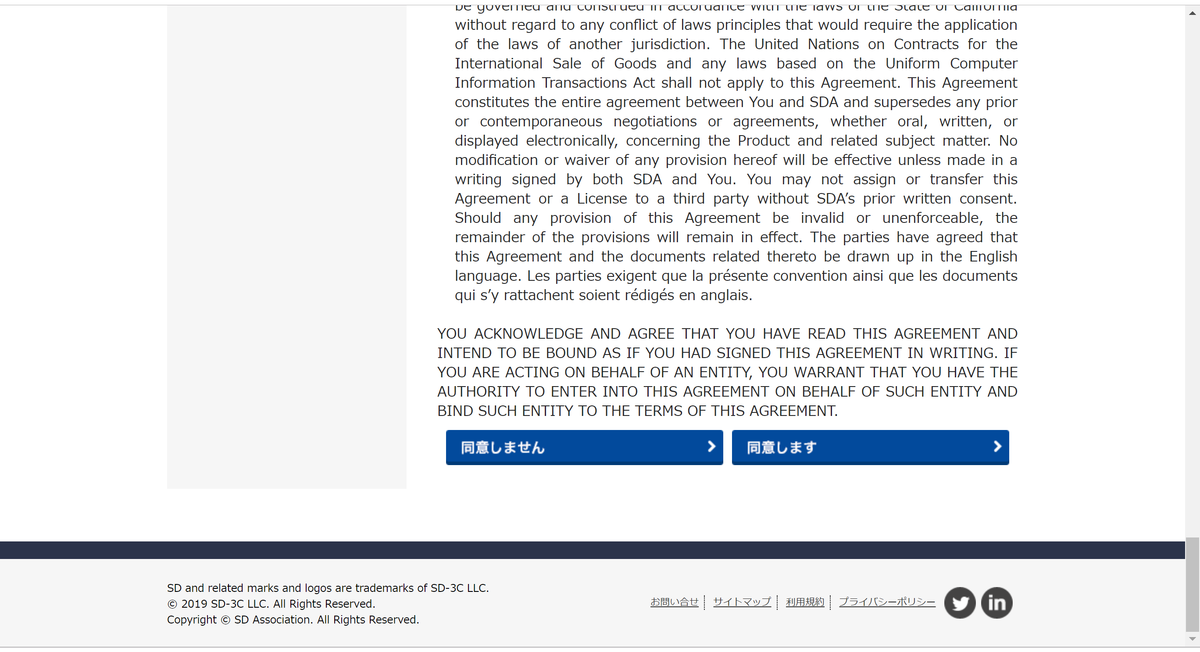
ダウンロードが完了したら、「SD Card Formatter 5.0.1 Setup JP.exe」をダブルクリックします。そうすると、インストーラが起動します。
※執筆2019年4月時点でのバージョンは5.0.1です。ダウンロード時に最新のファイルを使用してください。
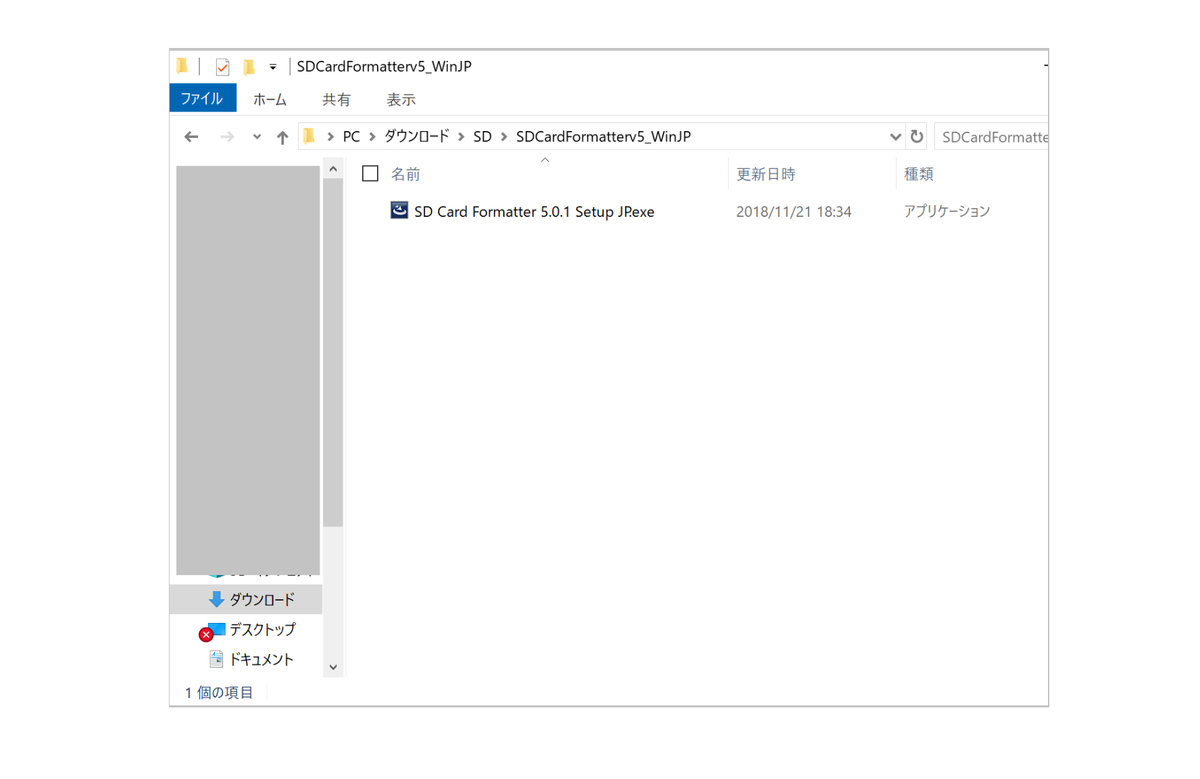
インストーラが起動したら、表示される手順に従って、インストールを行います。
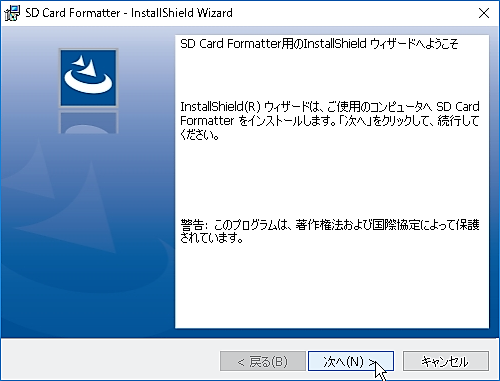
インストールが完了したら、パソコンにSDカードを挿入します。
その後に「SD Card Formatter」を起動します。
Windowsのスタートメニューに「SD Association」があるので、そこから「SD Card Formatter」を選択し、起動してください。
「SD Card Formatter」が起動したら、SDカードが挿入されているドライブを選択し、「フォーマット」ボタンをクリックします。

確認メッセージが表示されますので、「はい」をクリックします。
フォーマットが開始され、最後に完了メッセージが表示されれば、フォーマット完了です!
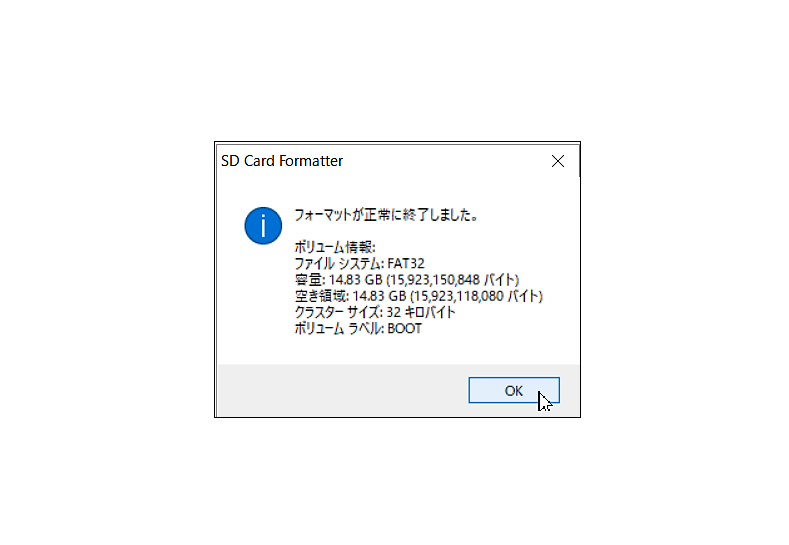
NOOBSをダウンロードしよう!
次に、SDカードに書き込むOSのダウンロードを行います。
※冒頭で、OSにはいくつか種類があることを紹介しましたが、今回は「NOOBS」のダウンロードを例に説明したいと思います。
ダウンロードファイルはRaspberry Pi公式サイトにあります。
ダウンロードページの「NOOBS」をクリックします。
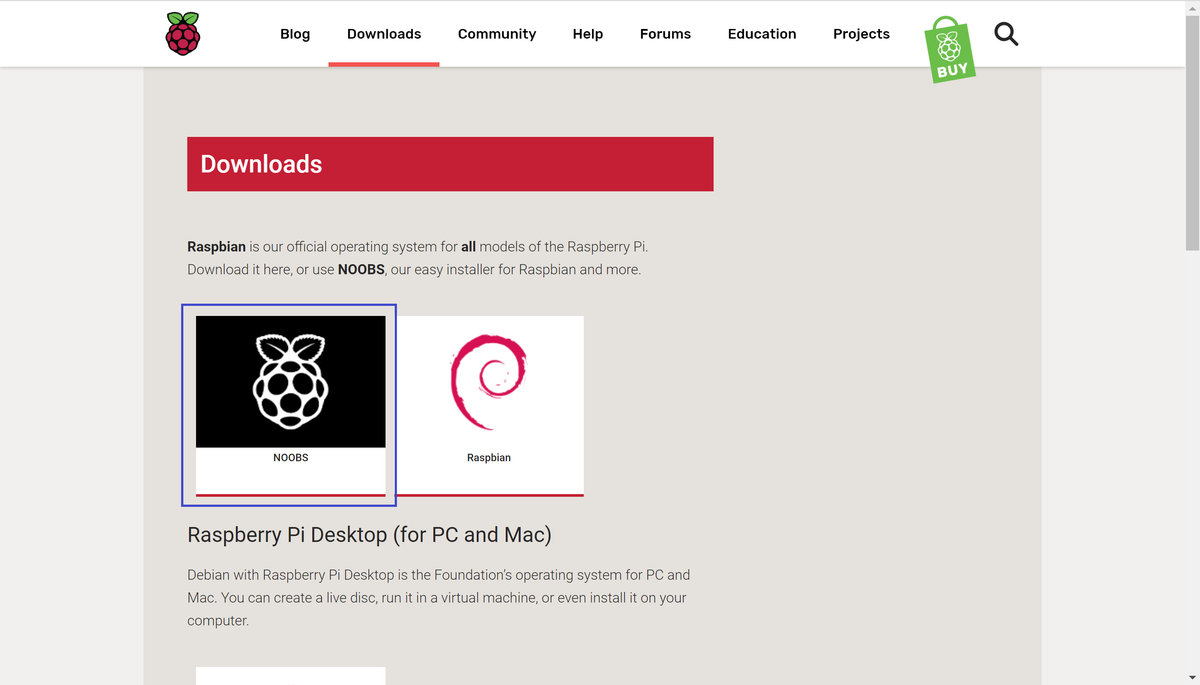
次に、「NOOBS]の「Download ZIP」をクリックします。すると、zipファイルのダウンロードが開始されます。
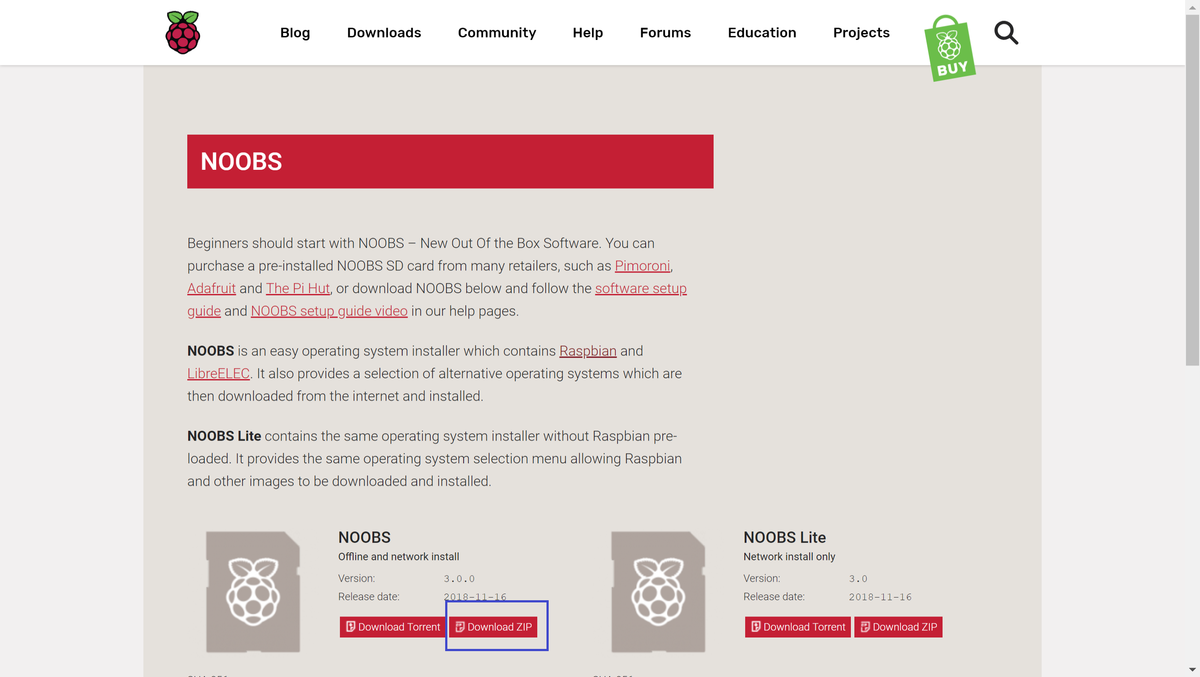
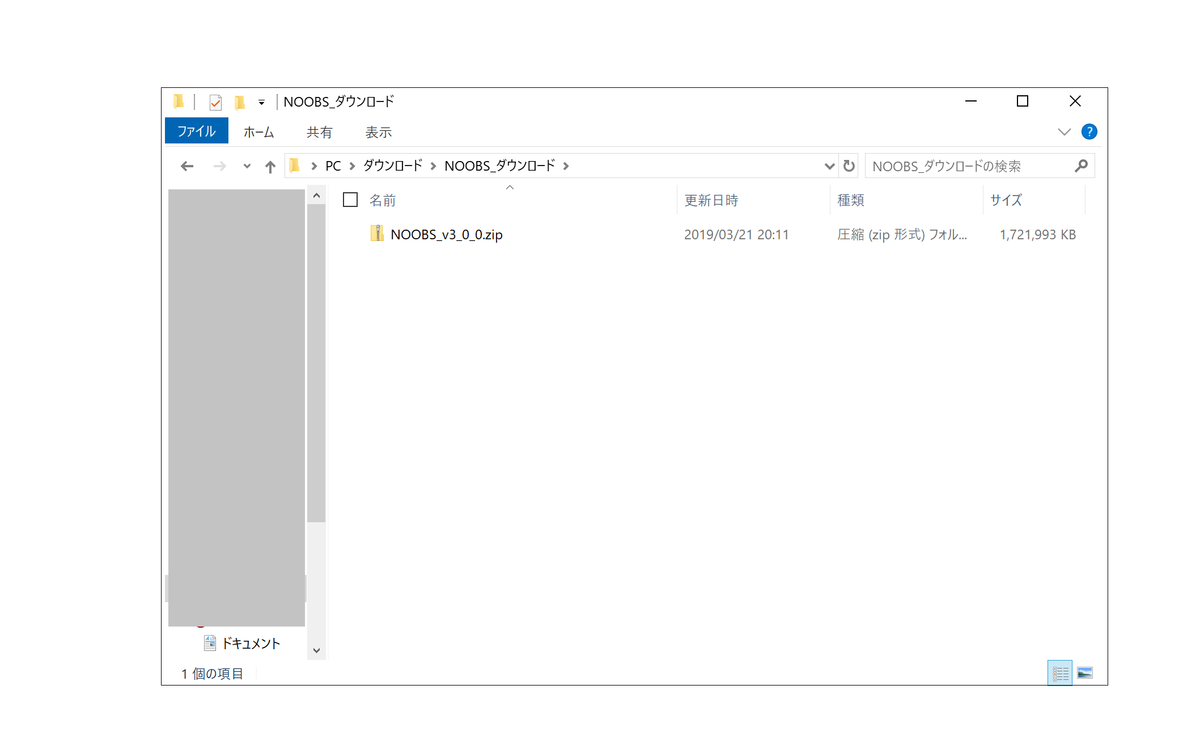
ダウンロードが完了したら、zipファイルを展開します。
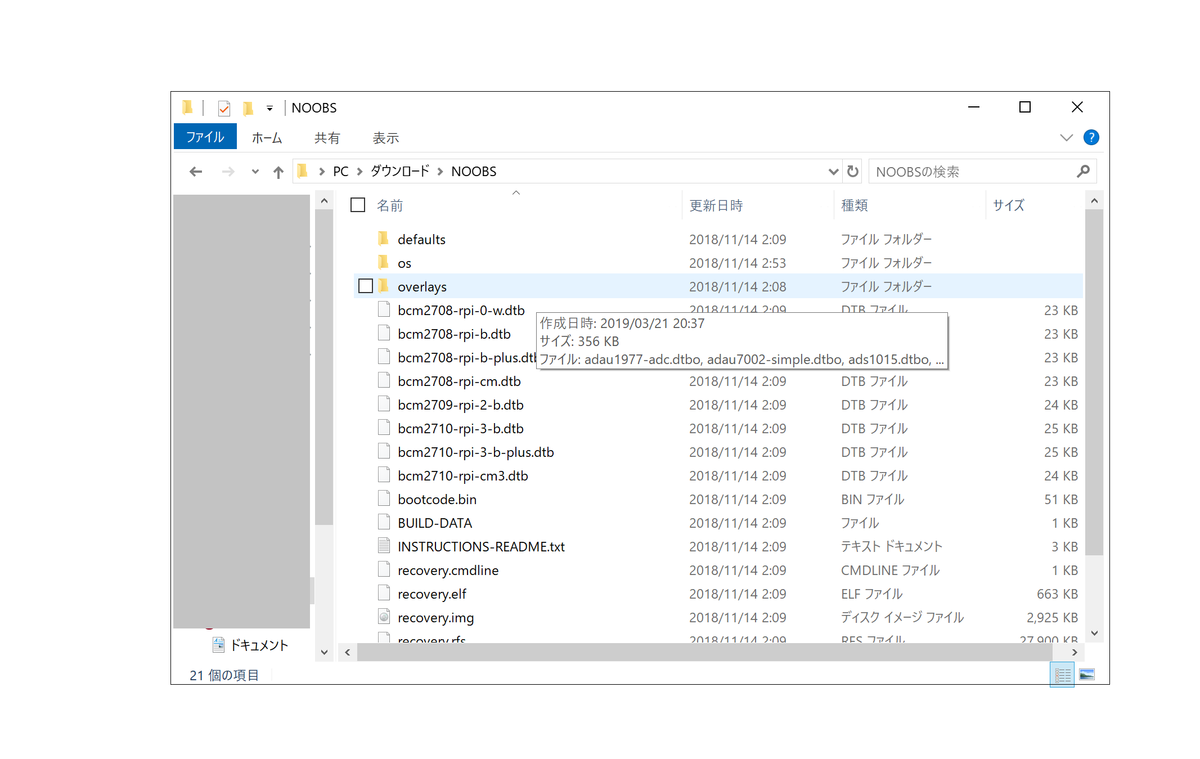
ZIPファイルの展開が完了したら、フォルダ内にあるファイルを全て選択し、SDカードにコピーします。
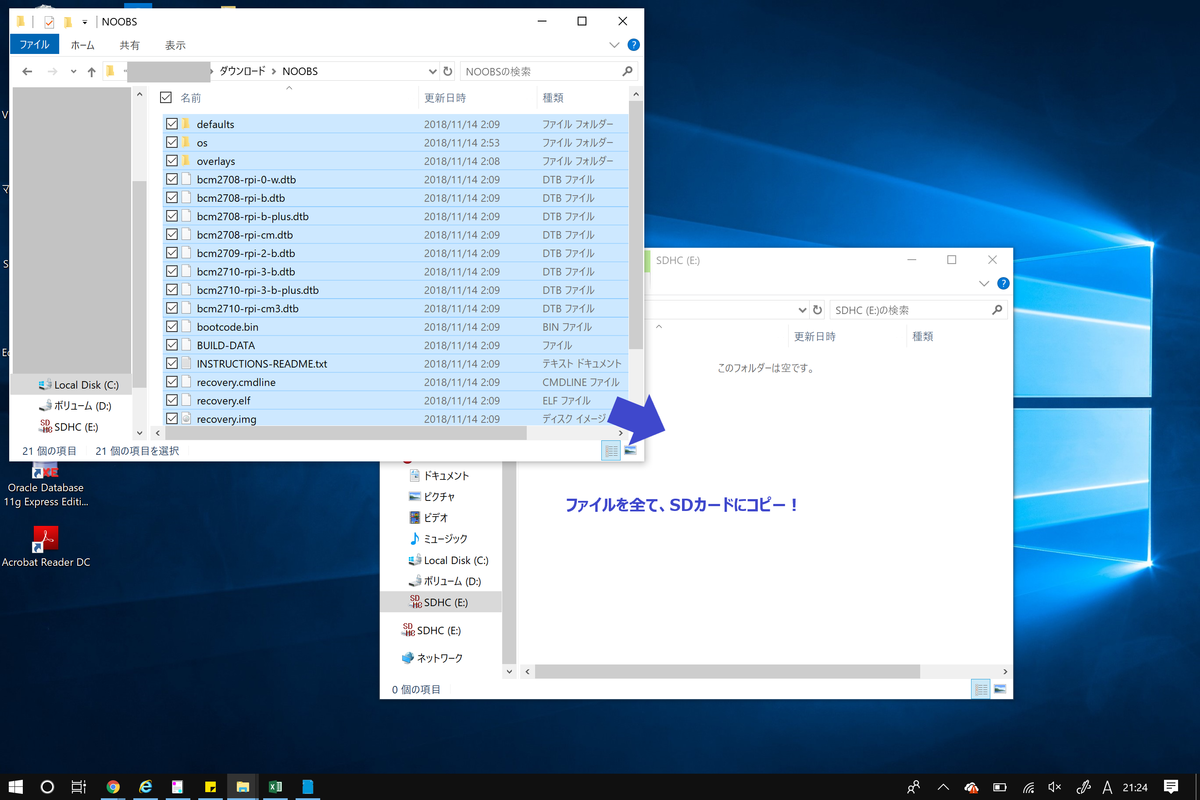
コピーが完了したら、SDカードをパソコンから取り出して、SDカードの準備は完了です!
次回は、Raspberry Piをついに起動させます!
参考文献 「これ1冊でできる!ラズベリー・パイ超入門」(株式会社ソーテック社)
